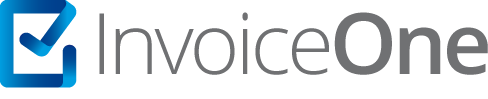Administra tus Comprobantes
Preguntas Frecuentes
¿Cómo inicio sesión en mi cuenta?
Ingresa en https://premium1.invoiceone.mx/ colocando en orden: usuario, RFC y contraseña para accesar.
¿En que casos se bloquea mi cuenta?
Principalmente esto ocurre para salvaguardar su información dada la importancia de sus datos y la responsabilidad de uso de la cuenta; las causas son las siguientes:
- Cuando tiene más de 30 días sin actividad o uso.
- Cuando hay más de 3 intentos de acceso equivocado.
- Cuando se suspende la cuenta por uso inadecuado o indebido.
¿Cómo recupero mi contraseña?
Mediante las opciones siguientes:
-
Recuperación automática
Ingresa en Olvidé mi contraseña para indicar el correo de la cuenta y clave captcha para solicitar su recuperación, recibirás notificación (verifica la bandeja, spam y no deseados) para confirmar la clave para password (contraseña) nueva.-
Asistencia de soporte
Contacta a un agente de la mesa de servicio para solicitar que te apoyen con una nueva contraseña para tu cuenta, indica los datos de usuario, RFC para localizar el registro e indica el correo para notificarte con la nueva clave.
¿Cómo cambiar el correo registrado en mi cuenta?
Contacta a la mesa de servicio por correo enviando tu solicitud a: [email protected] indicando los siguientes datos:
- Correo obsoleto
- Correo nuevo
- RFC y usuario de la cuenta
- Motivo del cambio
Y espera a tu correo la confirmación de dicha actualización.
¿Puedo actualizar mis datos de contacto?
Sí, mantén tu cuenta al día. Para actualizar tus datos de contacto atiende los siguientes módulos de registro:
- Cuenta
Ingresa en el icono superior derecha (usuario), da clic en mi cuenta, actualiza su contenido y guarda para concluir el proceso. Esto servirá para tu próxima compra de folios directamente en plataforma.
- Empresa
Ingresa en configuración, da clic en EMPRESA, edita el registro y actualiza su contenido, guarda al concluir el proceso y puedes reiniciar tu sesión para asegurar que se cuenta con tus datos listos para facturación.
- Lugares de Expedición
Ingresa en configuración, da clic en LUGAR DE EXPEDICION, edita el registro y actualiza su contenido, guarda al concluir el proceso; repite esto si cuentas con más de una sucursal activa registrada.
¿Dónde instalo mi certificado de sello digital?
La primer opción de instalar su certificado CSD es durante la Configuración Express que PremiumOne realiza como primeros pasos al registrarse como nuevo usuario. Ver guía rápida de configuración >
Posteriormente en cualquier momento puede realizar éste proceso:
- Ingresa al catálogo Configuración desde el menú lateral izquierdo.
- Presiona el botón Empresas.
- Da clic sobre el botón Editar
 que se ubica del lado derecho sobre la línea de tu registro de empresa.
que se ubica del lado derecho sobre la línea de tu registro de empresa. - Da clic en la pestaña lateral izquierda Certificados.
Si ya cuentas con un certificado instalado y deseas cambiarlo, presiona el botón Desinstalar Certificado. PremiumOne solicitará tu confirmación, da clic en Aceptar para continuar.
- Presiona el botón Selecciona un Archivo para tomar el .cer y el .key de tu certificado.
- Coloca la contraseña que le asignaste a éste certificado al momento en que fué tramitado.
- Presiona Guardar para concluir éste proceso.
¿Cómo agrego una sucursal nueva?
- Ingresa al catálogo Configuración desde el menú lateral izquierdo.
- Presiona el botón Sucursales.
- Presiona el botón Agregar para iniciar registrar un lugar de expedición o sucursal.
- Indica el nombre de la sucursal y datos generales de domicilio.
- Elige el diseño de tu plantilla y logotipo (opcionalmente).
- Y presiona Guardar para registrar tu nueva sucursal.
¿Cómo agrego mis clientes?
- Ingresa al catálogo Clientes desde el menú lateral izquierdo.
- Presiona el botón Agregar.
- Abrirá la ventana del registro y podrás colocar los datos generales de tu cliente. Los datos obligatorios tanto en el registro del cliente como en la impresión de la factura es el RFC, Razón Social, Código Postal de su Domicilio Fiscal, Régimen Fiscal y Uso de CFDI.
- Para concluir el registro presiona el botón Guardar.
Agregarás uno a uno tus clientes en éste catálogo. Si deseas más detalles sobre éste proceso consulta la guía Clientes >
Si mis clientes cambian de domicilio, ¿Debo actualizar su registro con el domicilio nuevo?
En el CFDI 4.0 se requiere de incluir el código postal del domicilio fiscal del receptor o cliente.
Cabe mencionar que éste código postal se valida al momento de emitir el CFDI, en caso de que se trate de un código postal inexistente o equivocado se generarían errores durante el proceso de emisión de tu CFDI. Puedes actualizar sus datos en los clientes ya registrados dando clic en el lápiz (editar) para modificar y guardar.
Referencias: Guía de Llenado del CFDI 4.0.
¿Cómo agrego mis productos o servicios para crear mi factura?
- Ingresa al catálogo Productos y Servicios desde el menú lateral izquierdo.
- Presiona el botón Agregar.
- Agregarás uno a uno el producto o servicio en éste catálogo. En la ventana de llenado especifica si el concepto que agregarás es un producto o un servicio.
- De forma opcional, puedes definir un código alfanumérico para ubicar fácilmente éste concepto.
- Igualmente coloca la descripción del producto o servicio y su valor unitario antes de impuestos.
- Del lado derecho, activa la casilla del(los) impuesto(s) que se le aplicará a éste concepto y define, su tasa o cuota además de la clave objeto del impuesto que se aplicará.
- En la sección Datos SAT, presiona el botón Buscar para abrir el catálogo y seleccionar la clave del producto o servicio que le corresponde.
- Realiza el mismo proceso para ubicar la clave de la unidad de medida. Presiona el botón Buscar para especificar si éste concepto se agregará a tus facturas como piezas, kilos, metros, etc.
- Da clic en Guardar para almacenar tu registro.
- Ahora puedes dirigirte a crear tu CFDI y encontrar los conceptos que has dado de alta.
¿Cómo puedo cambiar el formato del PDF (plantilla) de mi factura?
- Ingresa al catálogo Configuración desde el menú lateral izquierdo.
- Da clic en el botón Sucursales.
- Presiona el botón Editar (Lápiz) que se encuentra al final de la línea del lado derecho, para editar el registro de la sucursal que cambiará de formato.
- Da clic en la pestaña Diseño Plantilla que se encuentra en la parte superior de la ventana.
- Presiona el campo de Selección de plantilla para desplegar el listado de diseños disponibles.
- Una vez que hayas elegido el diseño correcto para tus CFDI presiona el botón Guardar.
La siguiente factura que emitas llevará el nuevo diseño que has elegido.
¿Cómo agrego una imagen o logotipo al PDF de mis facturas?
- Ingresa al catálogo Configuración desde el menú lateral izquierdo.
- Presiona el botón Sucursales.
- Verás el registro de tu sucursal registrada, presiona el botón Editar (Lápiz) para editarlo.
- Ingresa en la pestaña Diseño de la Plantilla.
- Da clic en la pestaña lateral izquierda Logotipo para PDF.
- Presiona el botón Seleccionar Logo para abrir las carpetas de tu computadora.
- Selecciona el logotipo que requieras para tus CFDI (tamaño pequeño 170X80 pixeles aprox.).
- Da clic en Guardar para finalizar.
¿Cómo crear usuarios?
- Ingresa al catálogo Configuración desde el menú lateral izquierdo.
- Presiona el botón Usuarios.
- Da clic en el botón Agregar para iniciar el registro de un nuevo usuario.
- En el primer campo designa un nombre para éste usuario (entre 5 y 13 caracteres, todas mayúsculas).
- Coloca el nombre de la persona que manejará éste usuario.
- Coloca su correo electrónico.
- Del lado derecho selecciona la Empresa/Sucursal sobre la que tendrá permisos marcado la casilla.
- Da clic en Guardar para terminar el registro.
¿Para que sirve configurar Bancos?
Sirve principalmente para preguardar tus cuentas o registros de clabe bancarias que puedas añadir a un complemento de pago en operaciones que impliquen pagos bancarios.
¿Cómo puedo crear mi factura?
Asegúrate de contar con:
a) Certificado de Sello Digital Instalado.
b) Cliente registrado.
c) Tus productos y/o Servicios dados de alta en el catálogo.
Ver preguntas frecuentes de Configuración Inicial o bien consulta nuestra Guía Rápida de Configuración >.
- Presiona el botón Crear CFDI desde el panel principal
- Selecciona el nombre del cliente receptor
- Selecciona el o los conceptos que agregarás en tu factura.
- Especifica las condiciones comerciales para tu factura, seleccionando el método y la forma de pago y el tipo de moneda.
- Si es necesario, presiona el botón del complemento que requieras para tu comprobante. Ya sea Comercio Exterior, Carta Porte o cualquier otro.
- Da clic en el botón Vista Previa para confirmar que todos los datos son correctos.
- Presiona el botón Emitir Factura para generar el timbrado de tu comprobante.
Para conocer éste proceso de forma detallada consulta nuestra guía Crear CFDI >
¿Cómo agregar Serie y folio a mí factura?
- Ingresa al catálogo Configuración desde el menú lateral izquierdo.
- Presiona el botón Series.
- Da clic en el botón Agregar para abrir un nuevo registro de serie.
- Selecciona en el primer campo la sucursal de emisión.
- En el segundo campo designa un nombre para tu serie, puede ser una letra del alfabeto o alguna palabra concreta.
- En el tercer campo, escribe el numero de folio que utilizaste en tu último CFDI emitido para que PremiumOne continúe con una serie ya iniciada. O bien escribe el numero cero si comenzarás ésta serie desde el folio 1.
- Da clic en Guardar para finalizar. La siguiente factura que emitas para ésa sucursal llevará la serie y número de folio que necesitas.
¿Cuáles son los diferentes tipos de CFDI que puedo emitir?
Son los tipos de comprobantes que con tu paquete de folios puedes emitir:
- Ingreso (I)
- Egreso (E)
- Pagos (P)
- Nómina (N)
Con cargo adicional puedes contratar además complementos como:
- Comercio Exterior
- Carta Porte
- Impuestos Locales (Otros Derechos e Impuestos)
- Entre otros…
¿Qué clave de Uso del CFDI elijo para la factura?
Se debe registrar la clave que corresponda al uso que le dará tu cliente (el receptor del CFDI) a la factura.
La clave que solicite el receptor (física o moral) que se registre en este campo, debe corresponder con los valores indicados en el catálogo c_UsoCFDI establecido por el SAT. Ver Guía de Llenado 4.0>
Si cuentas con dudas sobre la aplicación del uso consulta con tu equipo contable o con la documentación guía del SAT.
¿Cómo agrego un concepto (producto/servicio) a mi factura?
Dentro de la página Crear CFDI encontrarás la sección Productos y tienes dos maneras de agregar tus conceptos al CFDI:
Agregar un concepto ya registrado en catálogo Productos y Servicios:
- Presiona sobre el campo Selecciona un producto.
- Abrirá tu listado de productos/servicios que tienes dados de alta en tu catálogo.
- Selecciona el que requieras para tu comprobante.
- Da clic en el botón
 .
. - Si requieres aplicar cambios a la descripción del concepto, claves, importes o impuestos presiona el botón
 para elegir un objeto de impuesto y a la derecha del concepto que has agregado.
para elegir un objeto de impuesto y a la derecha del concepto que has agregado.
Agregar un concepto manualmente en la factura:
- Da clic sobre el botón
 que se encuentra en el campo Selecciona un producto.
que se encuentra en el campo Selecciona un producto. - Ahora puedes escribir en ése campo la descripción del producto o servicio que requieres para tu CFDI.
- Agrega en el campo siguiente la Cantidad de productos o la cantidad de veces que se facturará el concepto que estás agregando.
- Completa la información agregando las Claves del SAT.
- Especifica el Valor Unitario de éste producto o servicio.
- Presiona el botón
 .
. - Una vez que has agregado el concepto en tu CFDI, podrás encontrar el botón
 a la derecha del concepto, presiónalo para continuar.
a la derecha del concepto, presiónalo para continuar. - En la ventana que abre ingresa en la pestaña Impuestos.
- Complementa los datos que se te solicitan en ésta sección:
A)Presiona sobre el primer campo TipoImpuesto para indicar el efecto del impuesto por agregar, ya sea:
Traslado: Si se va a sumar el impuesto al valor unitario.
Retención: Si el impuesto se descontará del valor unitario del concepto.
B) Presiona sobre el campo Impuesto y selecciona el que se aplicará en éste caso.
C) Enseguida da clic sobre el campo TipoFactor para indicar la manera en que se aplicará el impuesto:
Tasa: Para indicar que será por medio de una tasa porcentual.
Cuota: Para especificar que se indicará como una cantidad en específico. Ejemplo: 46.66
Exento: Agrega el impuesto seleccionado pero especifica que va libre de éste impuesto.
D) Dependiendo de tu selección anterior especifica en el siguiente campo la tasa porcentual del impuesto o la cuota que se aplicará.
Nota: En caso de ser tasa porcentual, escribe solamente la cifra de la tasa sin signo de porcentaje, por ejemplo 16 para indicar un 16% de IVA.
E) Presiona el botón Agregar Impuesto.
F) Para concluir éste proceso da clic en Guardar.
De ésta manera podrás ver aplicado tu concepto con los impuestos correspondientes.
¿Cómo edito un producto ya seleccionado para facturar?
Una vez que has seleccionado un producto o servicio como concepto en tu CFDI, podrás encontrar el botón
 junto a la descripción. Te permite realizar cambios como las claves SAT y/o el valor unitario. Igualmente puedes:
junto a la descripción. Te permite realizar cambios como las claves SAT y/o el valor unitario. Igualmente puedes:- Seleccionar un producto o servicio
- Dar clic en + Agregar Concepto.
- Presiona el botón
 que se ubica del lado derecho al final de la línea del concepto que agregaste.
que se ubica del lado derecho al final de la línea del concepto que agregaste. - Realiza los cambios que necesites tanto en la descripción, claves, importe o impuestos.
- Da clic en Guardar.
Los cambios generados por cualquiera de estos métodos son ocasionales. Para realizar cambios definitivos en el registro deberás ingresar al catálogo Productos y Servicios y editar el concepto desde su registro.
¿Cómo buscar las claves del SAT para productos, servicios y unidad?
- Ingresa al catálogo Productos y Servicios desde el menú lateral izquierdo.
- Da clic en Agregar para iniciar el registro de un nuevo producto o servicio. O bien, presiona el botón
 que se ubica del lado derecho sobre algún producto o servicio ya registrado.
que se ubica del lado derecho sobre algún producto o servicio ya registrado. - En la parte inferior de la pantalla localiza la sección Datos SAT. Ahí encontrarás los campos Clave SAT Productos y Servicios y Clave SAT Unidad.
- Presiona el botón Buscar en el campo Clave SAT Productos y Servicios. Abrirá una ventana que te solicitará información sobre la descripción, división, grupo y clase al que pertenece el producto o servicio que manejas.
- Presiona el botón Buscar dentro de ésa ventana y encontrarás los conceptos y claves que concuerdan con la descripción de tu producto.
- Selecciona la clave correspondiente.
- Para la ubicación de la Clave SAT de unidad de medida presiona el botón Buscar.
- Abrirá el listado con las claves correspondientes a cada medida, selecciona la que corresponde con tu concepto o selecciona Unidad de Servicio en caso de no ser un producto físico.
Para más información sobre los catálogos oficiales consulta el Buscador SAT >
¿Cómo agrego un impuesto a mi producto si lo tengo guardado?
Cuentas con dos opciones para agregar o modificar impuestos sobre tus productos o servicios registrados, un método temporal u ocasional al momento de estar generando tu CFDI o un método definitivo directamente en el catálogo:
Ocasional:
- Dentro de la página de Crear CFDI, selecciona el producto o servicio a facturar.
- Presiona Agregar para que se incluya en el CFDI.
- Localiza el botón Editar Concepto
 y en la pestaña general añade el objeto de impuesto antes de pasar del lado derecho en Impuestos.
y en la pestaña general añade el objeto de impuesto antes de pasar del lado derecho en Impuestos. - Agrega o modifica el impuesto que necesitas.
- Presiona Guardar para aplicar el cambio y genera tu CFDI.
Definitivo:
- Ingresa al catálogo Productos y Servicios desde el menú lateral izquierdo.
- De entre tu catálogo localiza el producto o servicio que desees modificar.
- Presiona el botón
 que se ubica a la derecha al final de la línea.
que se ubica a la derecha al final de la línea. - Abrirá la ventana del registro y podrás agregar el impuesto que necesitas o realizar modificaciones en general.
- Da clic en Guardar para terminar la edición.
Si se trata de un impuesto distinto a IVA, ISR o IEPS consulta la pregunta ¿Cómo agrego un complemento?
¿Cómo agrego la cuenta Predial a mi factura?
- Dentro de la página de Crear CFDI, selecciona el concepto de tu factura.
- Presiona Agregar para que se incluya en el CFDI a generar.
- Localiza el botón Editar Concepto
 que se ubica del lado derecho al final de la línea y presiónalo.
que se ubica del lado derecho al final de la línea y presiónalo. - Verás la ventana de edición. Ingresa en la pestaña Otros.
- Podrás agregar ahora el número de predial y de pedimento.
- Da clic en Guardar para completar el proceso.
¿Cómo agrego un complemento?
- Dentro de la página de Crear CFDI, selecciona el concepto de tu factura.
- Presiona Agregar para que se incluya en el CFDI a generar.
- La siguiente sección es Complementos. Presiona el botón del complemento que desees utilizar (Donatarias, Impuestos Locales, INE).
- Complementa los datos que se te solicitan para tu complemento.
- Presiona Agregar para que se incluya en el CFDI.
Puedes agregar efectivamente más de un complemento por CFDI si lo requieres.
¿Qué debo seleccionar en condiciones comerciales?
Agregarás información relevante sobre las condiciones en que se liquidará tu CFDI y algunos datos comerciales adicionales:
Método de Pago: Define si el pago del CFDI es en una sola exhibición o por medio de pagos parciales.
Forma de Pago: Indica el pago del CFDI, ya sea en efectivo, por transferencia electrónica, tarjeta de crédito, etc.
Condiciones de Pago: Campo opcional en el que puedes agregar alguna aclaración o condición sobre el pago del CFDI. Por ejemplo: Plazo máximo de pago 30 días.
Moneda: Selecciona el tipo de moneda en que se genera tu CFDI, puedes especificarlo en MXN, USD o EUR.
Tipo de Cambio: En caso de que el CFDI se genere en un tipo de moneda extranjera se indicará el tipo de cambio.
Tipo de Exportación: Para definir la clave del tipo de exportación, si es definitiva o no aplica.
¿Dónde puedo localizar mi factura emitida para descargarla nuevamente?
- Desde el panel principal ingresa al botón Buscar CFDI, o bien localiza ésta sección dentro del catálogo Reportes en el menú lateral.
- Selecciona el nombre del cliente receptor y/o las fechas que requieras consultar.
- Presiona el botón Buscar
- Localiza la factura que deseas descargar en el listado resultante.
- Presiona el botón “i” o “Vista Previa” para obtener la vista de tu factura y encontrar las opciones de descarga.
¿Desde dónde puedo reenviar una factura emitida?
- Desde el panel principal ingresa al botón Buscar CFDI, o bien localiza ésta sección dentro del catálogo Reportes en el menú lateral.
- Selecciona el nombre del cliente receptor y/o las fechas que requieras consultar.
- Presiona el botón Buscar
- Localiza la factura que deseas descargar en el listado resultante.
- Presiona el botón Vista Previa para obtener la vista de tu factura y desde esa ventana realizar el reenvío a la dirección de correo registrada. O bien, editarla para indicar otra dirección.
¿Cómo generar un reporte de CFDI emitidos?
- Ingresa al catálogo Reportes del menú lateral izquierdo.
- Ingresa a la sección Buscar CFDI.
- Utiliza los filtros de búsqueda para obtener como resultado un listado de CFDI determinados. Por ejemplo obtener el listado de CFDI´s emitidos hacia un cliente en particular, o bien establecer un periodo de tiempo en los filtros de búsqueda por fechas y obtener los CFDI de un mes o de un año.
- Una vez que determines los filtros de búsqueda a utilizar presiona el botón Buscar para obtener resultados.
- Ahora que cuentas con la información que necesitas puedes extraer ésta información a modo de reporte dando clic en el botón Exportar a Excel o a TXT que se encuentra a tu derecha sobre el listado de CFDI´s emitidos.
¿Cuáles son los motivos de cancelación?
Los motivos de cancelación son 4, elegirías uno para la solicitud:
- 01 – CFDI emitido con error con relación. Ocupas este motivo al cancelar cuando anticipaste la corrección de la factura y la haz relacionado con la factura que tenía error/es, esa relación solo se acepta si fue indicada como “04” Sustitución.
- 02 – CFDI Emitido con error sin relación. Ocupas este motivo al cancelar antes que cualquier nueva emisión.
- 03 – Operación no completada. Ocupas por ejemplo este motivo al cancelar el comprobante porque se duplicó el comprobante y ya exista uno vigente o cuando no se lleva a cabo lo acordado en la factura, es una cancelación de anulación de la operación independientemente de próximas facturas.
- 04 – Operación nominativa relacionada en una factura global. Ocupas este motivo al cancelar una factura global para desvincular una operación a una factura independiente o nominativa.
¿Es posible corregir una factura que ya timbré?
No, debido a que ya fue certificada y registrada en SAT, pero puedes solicitar cancelar este documento y refacturar con los datos correctos.
¿Cómo puedo refacturar?
Tienes las siguientes alternativas en refacturación:
A. Refactura con relación y Cancela con el motivo ’01’
1. Generas un nuevo comprobante que reemplace al anterior utilizando la clave “04” Sustitución en tipo de relación entre el CFDI original con error y el nuevo comprobante con las correcciones que necesitas.
2. Cancelas los comprobantes con error, aplicando el nuevo proceso de cancelación y esperar la confirmación de los comprobantes que se hayan sometido a éste proceso.
B. Cancela con un motivo distinto del ’01’ y Refactura con o sin relación
1. Cancelas los comprobantes con error, aplicando el nuevo proceso de cancelación y esperas la confirmación de los comprobantes que se hayan sometido a éste proceso.
2. Generas un nuevo comprobante con las correcciones que necesitas y de manera opcional puedes indicar la relación de sustitución.
En caso de existir errores, ¿puedo cancelar todo tipo de documentos (facturas, pagos, nómina)?
Sí, aunque considerando lo siguiente:
Para cancelación cada CFDI se Clasifica determinado si está o no en alguno de los supuestos de la regla 2.7.1.39 del CFF que nos indica el tipo de comprobantes que son inmediatamente cancelables. Sin embargo, en caso de que el o los comprobantes a cancelar no se encuentren dentro de éstos supuestos, se requerirá la autorización del receptor para obtener la cancelación requerida.
Existen también comprobantes no cancelables, y estos son aquellos que tengan al menos un documento relacionado vigente.
¿Cómo puedo cancelar una factura en mi portal?
De forma anticipada, considera que bajo el actual esquema de cancelación de CFDI y dependiendo de la situación, es posible que se requiera la autorización del receptor del CFDI a cancelar, así como también existen CFDI cancelables y no cancelables. De forma general el procedimiento de cancelación es el siguiente:
- Desde el panel principal ingresa al botón Buscar CFDI, o bien localiza ésta sección dentro del catálogo Reportes en el menú lateral.
- Selecciona el nombre del cliente receptor y/o las fechas que requieras consultar.
- Presiona el botón Buscar
- Localiza la factura que deseas cancelar en el listado resultante.
- Presiona el botón “X” para continuar.
- Selecciona un motivo de cancelación y confirma para solicitar la cancelación.
Si el CFDI es cancelable con o sin autorización el proceso se habrá comenzado, y dependiendo del caso podrías obtener la confirmación inmediata de la cancelación, o bien, podrás encontrar el estatus del comprobante como “En Proceso” lo cual indica que se ha notificado al receptor y el proceso se encuentra detenido hasta obtener la respuesta o bien, cumplir las 72 horas máximas de plazo para recibir la aceptación.
Si el CFDI es no cancelable, podrás encontrar un mensaje por parte del sistema que así te lo indica. Puedes ver los detalles de la factura presionando el botón
 , o bien verifica aquí todos los detalles del Proceso de Cancelación>
, o bien verifica aquí todos los detalles del Proceso de Cancelación>
¿A qué se refiere con cancelable/no cancelable cuando mando a cancelar una factura?
Se refiere a la disponibilidad que tiene el CFDI de ser invalidado, es decir:
Cancelable: Son aquellos comprobantes que, efectivamente pueden ser procesados a cancelación y dentro de ésta tenemos dos variables:
Cancelable sin Aceptación: Se refiere a los CFDI que se encuentran dentro de los supuestos indicados en la regla 2.7.1.39 del CFF. Al solicitar la cancelación de uno de éstos comprobantes, se invalidarán de forma inmediata, sin que el receptor sea notificado para su consentimiento.
Cancelable con Aceptación: Caso distinto en el que para obtener la cancelación es requerida la aceptación del receptor. Por medio del Buzón Tributario, el receptor recibirá la notificación y deberá responder a la solicitud en un plazo no mayor a 72 horas, de lo contrario la cancelación del comprobante se procesará de forma efectiva por encontrarse en plazo vencido de respuesta.
No Cancelable: Comprobantes que no pueden ser cancelados, a menos no de forma inmediata ya que:
-Cuentan con documentos relacionados activos.
-Se trata de un documento relacionado, sin embargo no está intentando cancelar el mas reciente.
-Anteriormente, el CFDI ya ha pasado por una solicitud de cancelación, misma que fué rechazada por el receptor.
¿Si cancelo una factura que tiene comprobantes por pagos recibidos, debo relacionar la nueva factura con todos los pagos? O ¿Debo cancelar primero los pagos y luego la factura?
- Siempre y cuando se trate de CFDI contemplados en la regla 2.7.1.39 del CFF pueden ser cancelados sin autorización del receptor; es decir, se invalidan de forma inmediata.
- En caso de que el CFDI que tenga documentos relacionados, deberá considerar primeramente la cancelación de dichos comprobantes relacionados en orden de emisión, comenzando siempre por el mas reciente. Posteriormente procederá a genera los nuevos comprobantes relacionándolos con la clave 04 – Sustitución de los CFDI previos.
¿Cómo recibo una notificación cuando alguien quiera cancelar mis comprobantes?
El medio de comunicación por el que el SAT enviará notificaciones sobre la solicitud de cancelación de CFDI a sus receptores, es por medio del Buzón Tributario, por lo que es importante mantener una relación estrecha con la autoridad fiscal a modo de asegurar su acceso a dicha cuenta.
En contraparte, siendo emisor de CFDI y emitiéndolos a través de los servicios de un PAC, como lo es InvoiceOne, puede revisar el proceso de cancelación verificando el estatus de los CFDI que ha sometido a cancelación ya que podrá pasar de los estatus: En Proceso, Cancelado o Activo CR (cancelación rechazada). Consulta el procedimiento de Consulta de CFDI>
Considere que, éste proceso contempla un periodo máximo de 3 días (72 horas) para obtener la resolución a la solicitud de cancelación, ya sea favorable o no.
¿Cómo crear un recibo de pago?
- Desde el menú principal da clic sobre el botón Crear Pago.
- Se requiere localizar el CFDI global sobre el que se emitirá el comprobante de pago:
a) Selecciona el nombre del cliente a quien se le emitió el CFDI global.
b) Presiona el botón Buscar para obtener los CFDI resultantes.
c) Marca la casilla a la izquierda de la factura sobre la que aplicarás el pago.
d) Presiona el botón Siguiente para continuar. - Da clic sobre el campo Monto del pago para escribir la cifra correspondiente al pago.
- En la sección Desglose del Pago presiona el botón Editar Abono (lápiz) para ajustar la cantidad del importe y concuerde con la cifra del Monto del pago.
- El botón de editar se convierte en Guardar Cambio “casilla”, presiónalo para continuar.
Nota: Si se trata de un recibo de pago aplicable a más de una factura, presiona el botón +Factura para agregar otro CFDI. Las cifras del importe del Desglose del pago deberán sumar entre sí la cifra del Monto del pago.
- En la sección Información del Pago, selecciona la serie y folio que numerarán éste recibo. confirma la fecha en la que se aplica el pago, la forma del pago y el régimen fiscal.
- Presiona el botón Timbrar Pago para emitir tu recibo.
¿Cómo busco mis recibos de pago emitidos?
- Ingresa al catálogo Reportes del menú lateral izquierdo.
- Ingresa a la sección Buscar Pagos.
- Selecciona el nombre del cliente receptor del comprobante. Cuentas a demás con filtros de búsqueda por folio o fechas.
- Presiona el botón Buscar para obtener como resultado el o los comprobantes que necesitas.
¿Hay forma de validar comprobantes de pagos en el SAT?
No existe un validador específicamente para comprobantes de pagos en los sistemas del SAT; únicamente ingresando a la página Verifica CFDI podría confirmar los estatus del CFDI, es decir si está Vigente o Cancelado. Dentro de ésta misma página podrá verificar el estatus de comprobantes de tipo Ingreso, Egreso y Nómina.
¿Puedo relacionar facturas de cualquier fecha en un recibo de pago? Por ejemplo, facturas de meses atrasados que recientemente se pagaron.
Si, siempre que haya recibido el pago de ese comprobante y que haya sido identificado como PPD (Pago en parcialidades o diferido), sin embargo, deberá considerar la regla 2.7.1.35 del CFF que dice:
“Para efectos de la emisión del CFDI con Complemento para recepción de pagos, podrá emitirse uno sólo por cada pago recibido o uno por todos los pagos recibidos en un período de un mes, siempre que estos correspondan a un mismo receptor del comprobante. El CFDI con Complemento para recepción de pagos deberá emitirse a más tardar al quinto día natural del mes inmediato siguiente al que corresponda el o los pagos recibidos.”
¿Qué pasa si no emito los CFDI de pagos al momento que me pagan o o cuando mi cliente los solicite?
Como indica el índice de aclaración de la guía de llenado página 5:
“Podría incurrir en la infracción contenida en el artículo 83, fracción VII y generar una multa en términos del artículo 84, fracción IV del Código Fiscal de la Federación (CFF)”
Recomendamos ampliamente, consultar éste tema de carácter fiscal con su personal contable, para evitar cualquier tipo de sanción.
¿Dónde activo la nómina en mi cuenta?
- Ingresa al catálogo Configuración desde el menú lateral izquierdo.
- Presiona el botón Empresas.
- Da clic sobre el botón Editar “Lápiz” que se ubica del lado derecho sobre la línea de tu registro de empresa.
- Da clic en la pestaña lateral izquierda Nómina.
- Marca o activa la casilla Nómina Habilitada.
- Escribe tu Registro Patronal (otorgado por IMSS) y tu CURP (sin guiones ni espacios).
- Presiona Guardar para concluir.
¿Cómo agregar a mis empleados para generarle sus recibos de nómina?
- Agregarás uno a uno tus empleados con éste proceso:
- Ingresa al catálogo Nómina del menú lateral izquierdo.
- Ingresa a la sección Empleados.
- Selecciona la empresa a la que corresponde el empleado a registrar
- Presiona el botón Agregar para iniciar el registro.
- Complementa los datos que se te solicitan.
- Da clic en Guardar para concluir.
¿Cómo crear nómina?
Deberás contar con:
- Las funciones de Nómina activadas para tu cuenta.
- Tu lista de empleados dada de alta en el portal.
Ahora puedes generar tu Recibo de nómina:
- Ingresa al catálogo Nómina del menú lateral izquierdo.
- Ingresa a la sección Generar Nómina.
- Selecciona los datos generales como Empresa, Régimen Fiscal, Empleado, etc.
- En la sección Detalles del Recibo agrega las percepciones, deducciones, incapacidades, horas extra o algún otro adicional.
- Confirma que el Neto a Pagar corresponde efectivamente con lo estimado.
- Da clic en el botón Generar Recibo para que se genere el timbrado de tu comprobante.
¿Dónde puedo descargar o enviar por correo mis recibos de nómina?
- Ingresa al catálogo Nómina del menú lateral izquierdo.
- Ingresa a la sección Recibos de Nómina.
- Selecciona la empresa emisora y el estatus (Timbrado o Cancelado) del (os) recibos que deseas obtener. Cuentas con varios filtros de búsqueda para tus recibos, como indicar el número del empleado o realizar una búsqueda por fechas.
- Presiona el botón Buscar Recibo para obtener el comprobante que necesitas.
- Del lado derecho sobre el recibo de nómina localizado, ubica los botones de las funciones adicionales:
Botón de lupa: Muestra la vista impresa del recibo y brinda opción para envío de recibo por correo y descarga de archivos PDF y/o XML.
Botón PDF: Descarga el archivo PDF del recibo.
Botón XML: Descarga el archivo XML del recibo.
¿Qué se compra en PremiumOne?
Puedes adquirir principalmente paquetes de folios donde cada folio equivale a un CFDI que puedas emitir, además puedes solicitar la compra de licencias de uso de complementos adicionales para tu proceso de facturación, como por ejemplo: comercio exterior, otros derechos e impuestos, carta porte, entre muchos otros disponibles, también puedes adquirir licencias de addendas preestablecidas como por ejemplo: addenda Soriana, Mabe, entre otras y por si fuera poco puedes sumar licencias para uso de CFDI de Retenciones e Información de Pago y sus complementos.
Consulta más contactándonos a cualquiera de los medios disponibles.
¿Cómo comprar más folios?
- Inicia sesión en tu portal PremiumOne, de manera habitual con tus claves de acceso.
- Ingresa a la sección Contratación que se encuentra en el menú lateral izquierdo.
- En la página que abre, elige el paquete de folios de tu interés y presiona Siguiente para continuar.
- Confirma tus datos para tu facturación, si requieres realziar cambios puedes hacerlos en éste punto. Para continuar con el proceso da clic en Siguiente.
- PremiumOne te solicitará tu confirmación sobre tus datos de facturación. Confirma en seguida dando clic en Mis datos están correctos.
- Selecciona el Método de Pago. Dependiendo de la opción que tomes te daremos instrucciones para tu compra. Por ejemplo:
º Al seleccionar un pago con tarjeta te direcciona a una ventana de
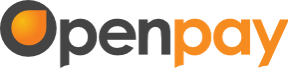 para completar el pago, en éste caso la liberación de los paquetes es inmediata.
para completar el pago, en éste caso la liberación de los paquetes es inmediata.º Si has seleccionado pago con Transferencia Electrónica SPEI, Tienda de Conveniencia, Pago en ventanilla o PractiCaja BBVA Bancomer te enviaremos un correo con los datos que necesitas para que generar tu pago. En un máximo de 30 minutos se liberará el servicio y te llegará tu factura de forma automática.
Si necesitas ayuda en éste proceso, puedes solicitar apoyo de un asesor de ventas iniciando un chat en ésta página o contáctanos >
¿Cómo consultar mis folios disponibles?
En el panel principal de tu portal PremiumOne podrás encontrar un contador de folios en la esquina superior derecha. Este contador además te da acceso directo a la compra de folios y un reporte de tus compras realizadas.
¿Cómo comprar Complementos para mi CFDI?
PremiumOne pone a tu disposición un abanico de complementos que podrás incorporar a tus CFDI´s. Cuentas con dos opciones para realizar la compra de dichos complementos:
Panel principal:
- Desde el panel principal dentro de tu cuenta, localiza el catálogo Contrataciones que se encuentra en el menú lateral.
- Selecciona la opción Complementos.
Crear CFDI:
- Dentro de la página de llenado de tu CFDI, dirígete hacia la parte final de la página.
-
Al final de la página localiza la sección Complementos y presiona el botón +Contratar Complemento.
3. Del listado que se muestra a continuación, selecciona el complemento que deseas contratar y presiona el botón Siguiente para continuar.
4. En la ventana que obtienes, confirma los datos que se incluirán en la factura de tu compra.
5. Podrás encontrar ahora, las distintas formas de pago, dependiendo de la opción que tomes te daremos instrucciones para tu compra. Por ejemplo:
º Al seleccionar un pago con tarjeta te direcciona a una ventana de
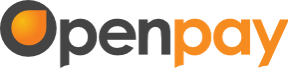 para completar el pago, en éste caso la liberación de los paquetes es inmediata.
para completar el pago, en éste caso la liberación de los paquetes es inmediata.º Si has seleccionado pago con Transferencia Electrónica SPEI, Tienda de Conveniencia, Pago en ventanilla o PractiCaja BBVA Bancomer te enviaremos un correo con los datos que necesitas para que generar tu pago. En un máximo de 30 minutos se liberará el servicio y te llegará tu factura de forma automática.
Si necesitas ayuda en éste proceso, puedes solicitar apoyo de un asesor de ventas iniciando un chat en ésta página o contáctanos >
CFDI 4.0
Nómina
Complemento de Pagos
Prácticas Indebidas en la emisión de CFDI 4.0
Las malas prácticas identificadas son:
- Exigir cualquier dato distinto al RFC, nombre, denominación o razón social, régimen fiscal y código postal del receptor.
- Obligar a proporcionar un correo electrónico.
- Incrementar el precio cuando se solicita la factura.
- Obligar al receptor a generar la factura en un portal.
- Negar la factura argumentando que no se solicitó en el momento de la transacción.
- Registrar una forma de pago distinta a la recibida o registrarla sin que esté pagada.
- Solicitar obligatoriamente se indique el uso que se le dará a la factura.
- Negar la emisión de la factura cuando se pague en efectivo.
- No emitir la factura cuando se reciben pagos por anticipos.
- No emitir la factura.