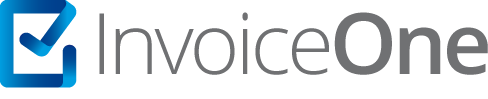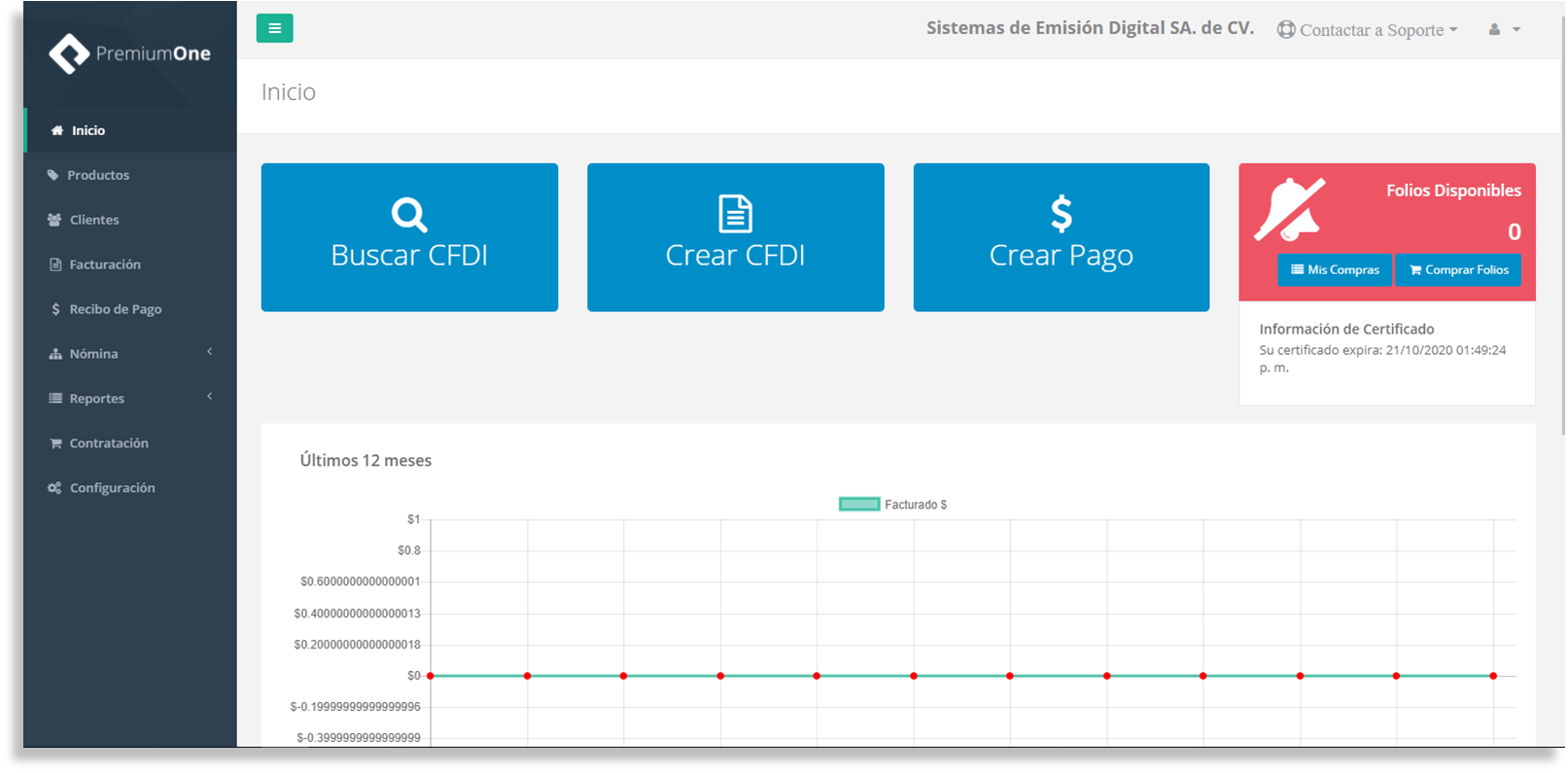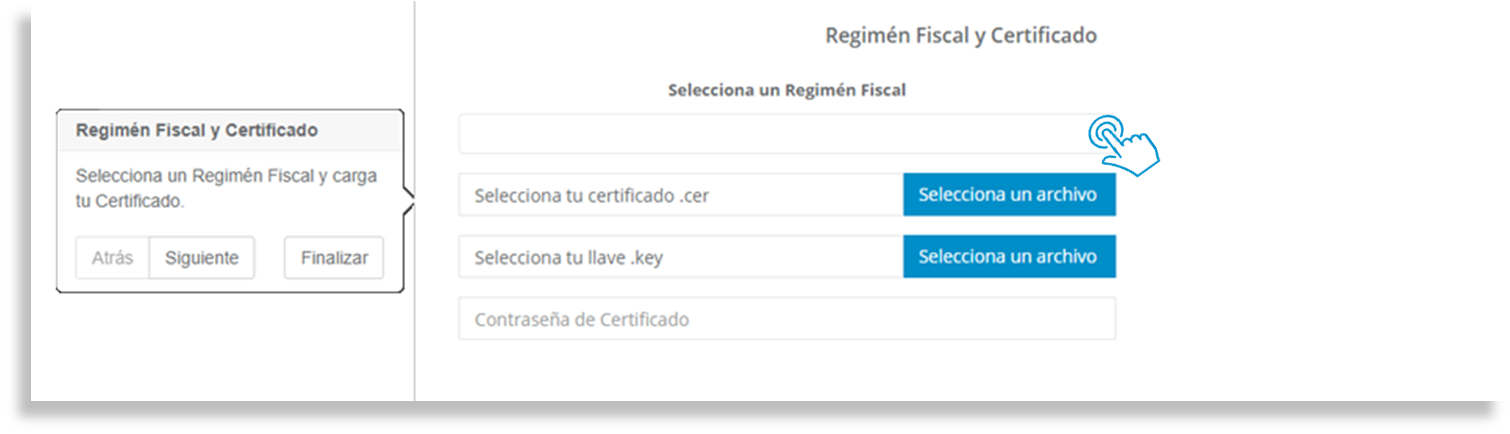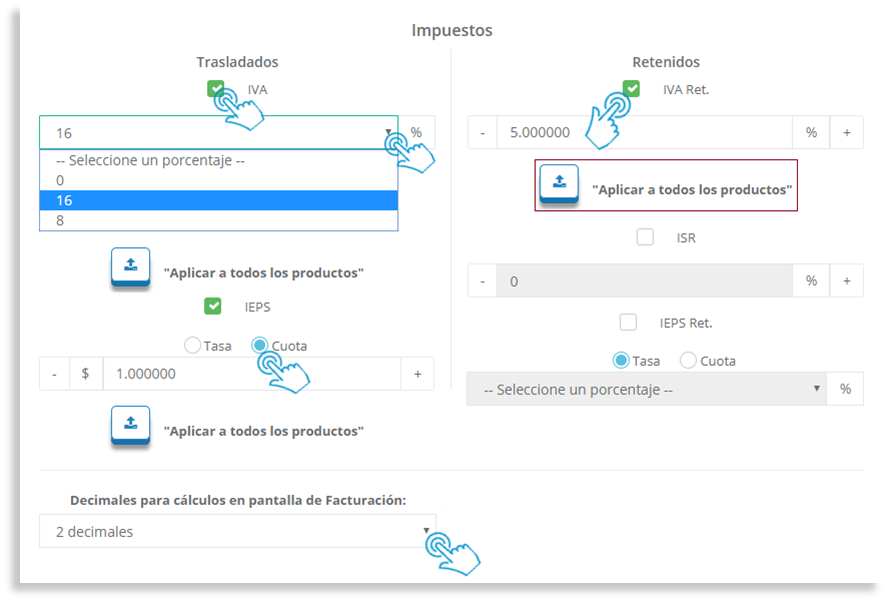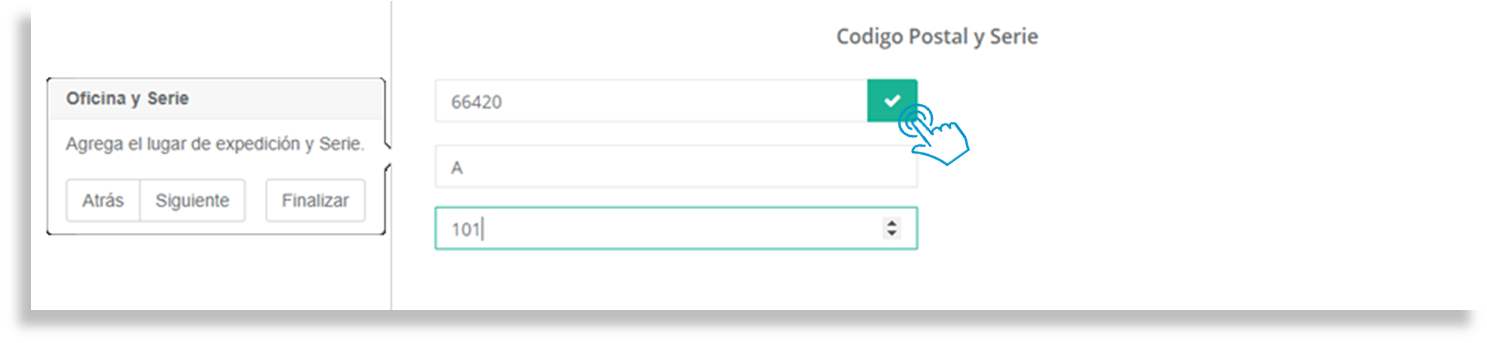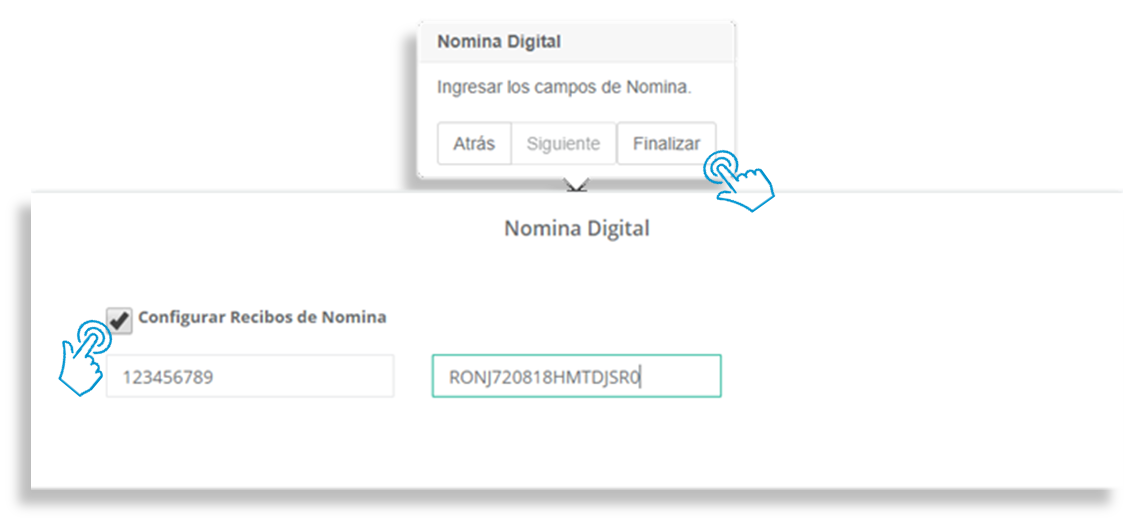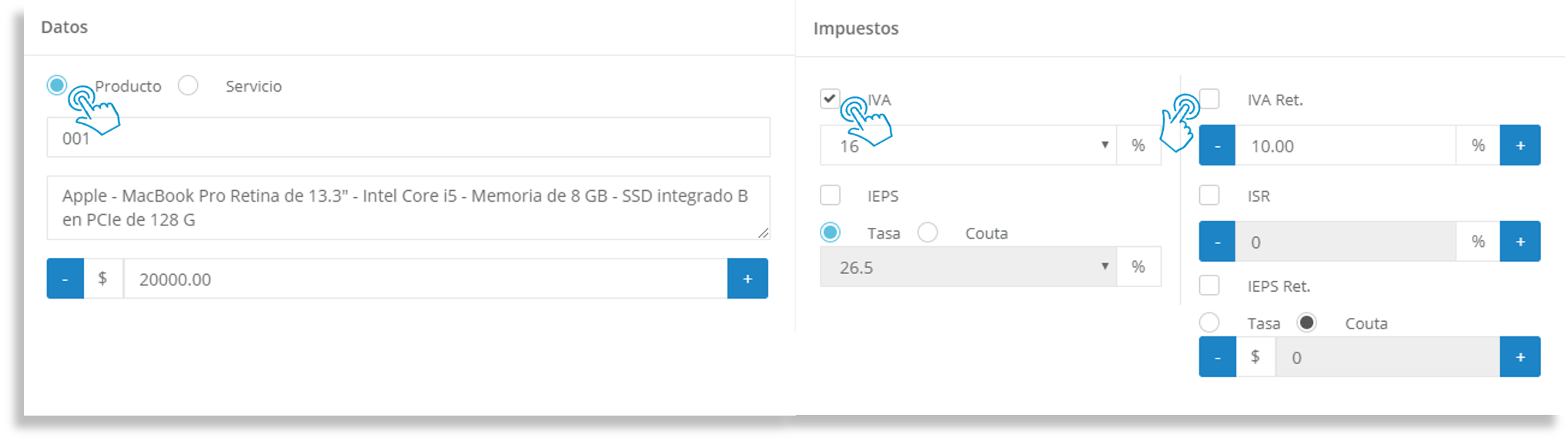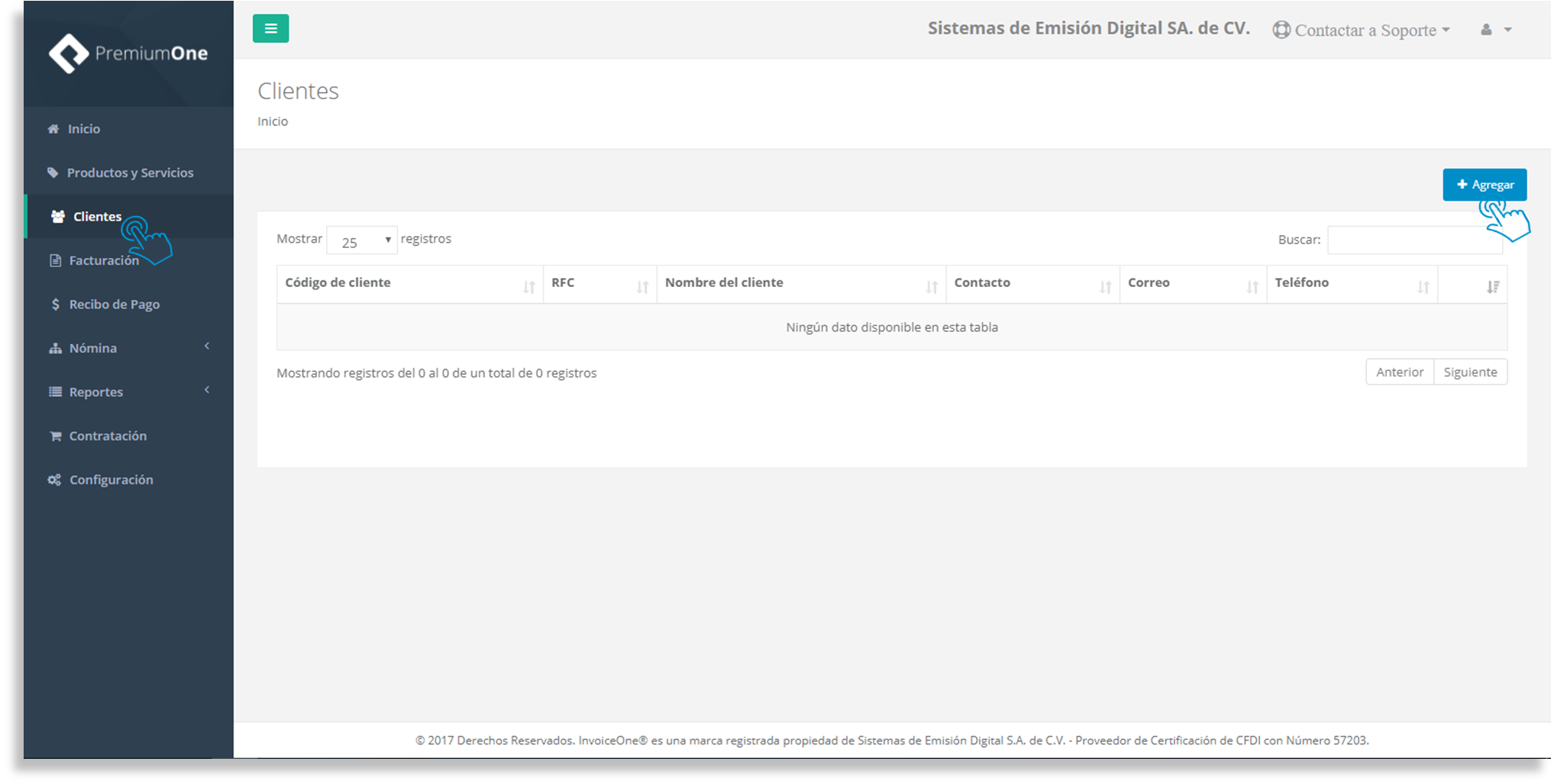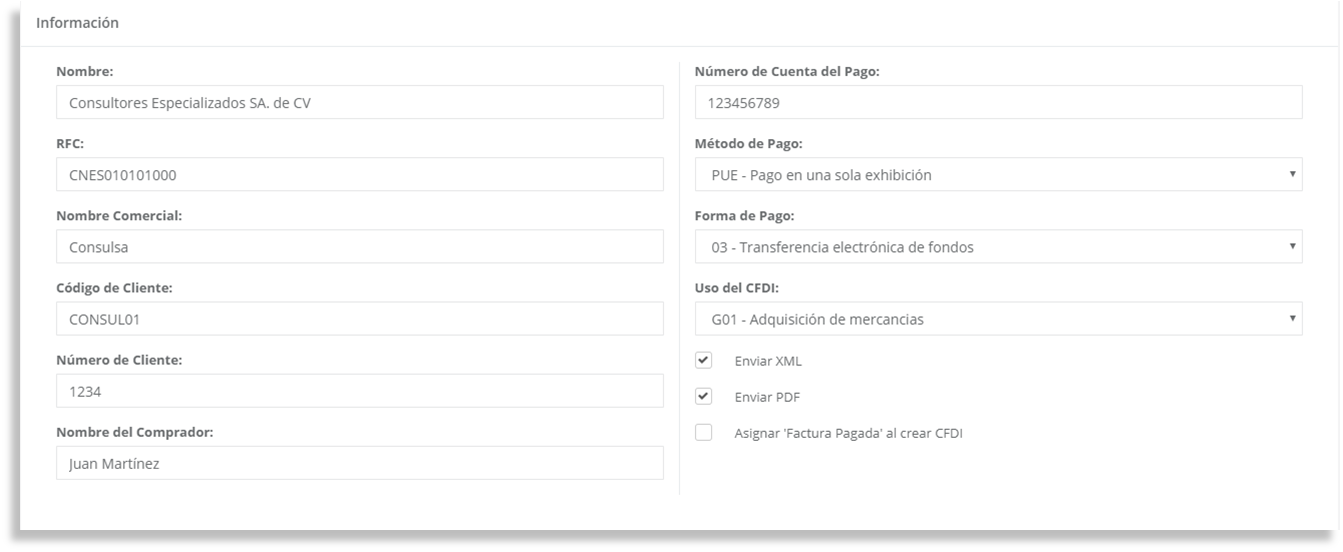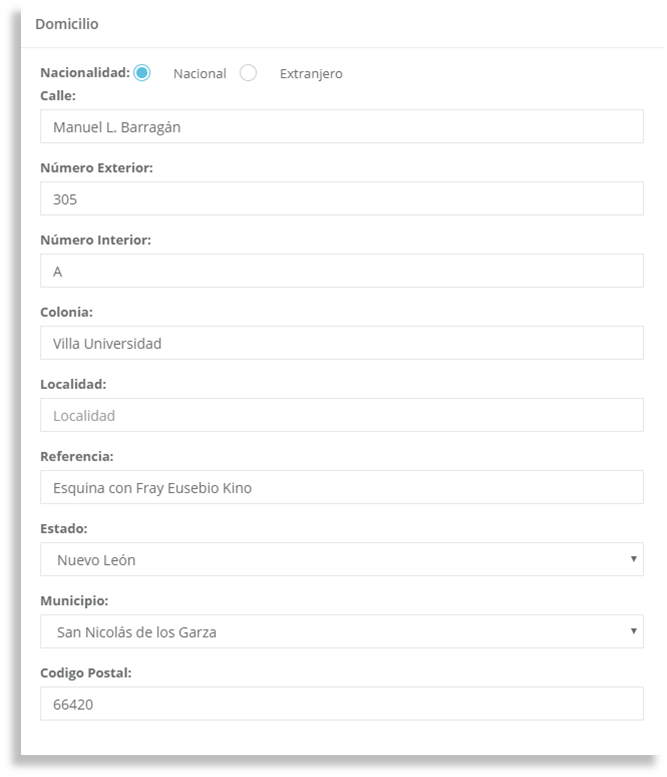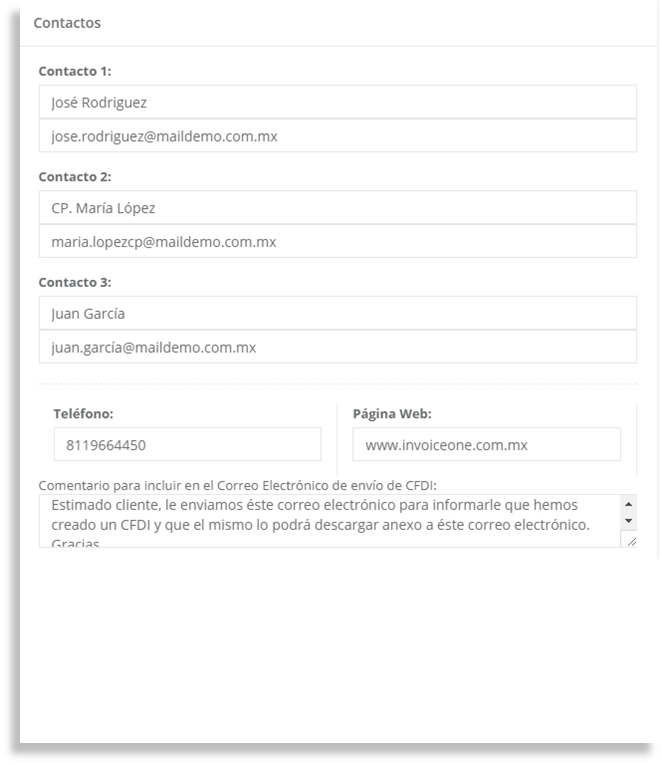Guía Rápida de Configuración PremiumOne
Desde el portal PremiumOne podrás generar tus comprobantes fiscales de manera rápida y sencilla. Antes de comenzar la emisión de tus comprobantes te invitamos a realizar ésta breve configuración inicial y facilitar así tus procesos de emisión.
Una vez que te has registrado como nuevo usuario podrás iniciar tu sesión dentro del portal y comenzar a obtener los beneficios de tu cuenta premium. Al colocar tus claves de acceso que has recibido por correo electrónico e ingresar, podrás observar en primer instancia el panel principal que se muestra de la siguiente manera:
Aquí podrás encontrar solución a tus problemas de acceso. Recuperar contraseña >
Configuración Express
Desde tu panel principal ingresa al catálogo Configuración que se encuentra en el menú lateral izquierdo. Enseguida da clic sobre el botón Configuración Express, abrirá una página en la que deberás agregar tu información en diferentes secciones.
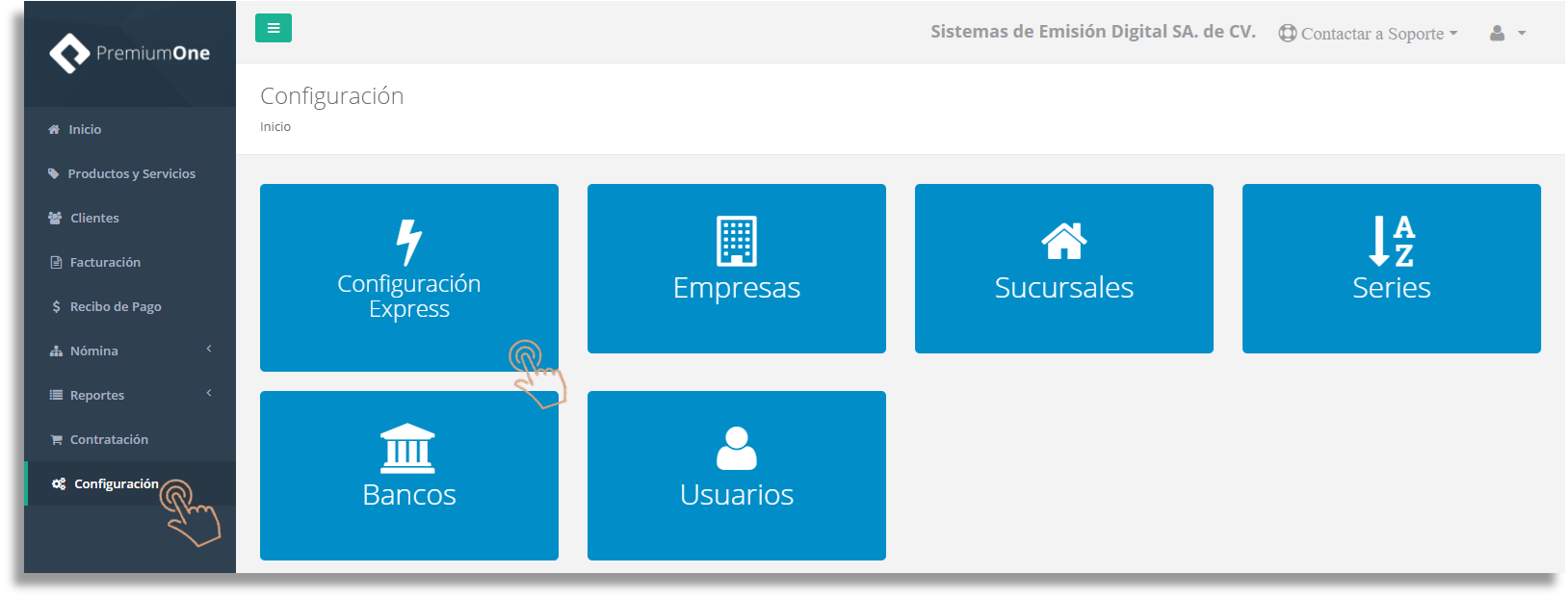
Régimen Fiscal y Certificado de Sello Digital (CSD).
Comenzarás agregando tu información general como emisor de CFDI.
- Presiona sobre el campo de Régimen Fiscal para que se despliegue la lista y puedas seleccionar el que estás tributando.
- Da clic en el botón
 para abrir las carpetas de tu computadora y seleccionar los archivos .cer y .key de tu Certificado de Sello Digital (CSD).
para abrir las carpetas de tu computadora y seleccionar los archivos .cer y .key de tu Certificado de Sello Digital (CSD). - Para continuar dá clic en el botón
 .
.
En caso de que desconozcas el Régimen Fiscal que te corresponde, deberás consultar con personal del SAT, ya que es un requisito indispensable en la emisión de CFDI.
Así mismo, si de momento no cuentas con los archivos de tu CSD, puedes omitir ésta configuración Express y avanzar a la sección de Productos y Servicios o Clientes para comenzar a dar de alta ésta in formación. Solamente sugerimos, obtener lo antes posible tu certificado de sello, ya que sin éstos archivos no podrás emitir tus comprobantes.
Registro de Impuestos.
El siguiente paso requiere especificar al sistema cuáles son los impuestos que manejarás y las tasas o cuotas que se asignarán de forma automática en los conceptos nuevos que registres en tu catálogo de Productos y Servicios.
- Marca la casilla del impuesto Trasladado y/o Retenido que aplicarás sobre tus conceptos.
- Especifica la tasa porcentual que manejarás en tus comprobantes.
- El impuesto IEPS cuenta con la opción para aplicarse en modo de Cuota, si así lo requieres. Cambia la selección para teclear manualmente la cantidad que requieres aplicar para ése impuesto.
- Presiona el botón
 para continuar la configuración.
para continuar la configuración.
Considera que...
• La asignación de los impuestos trasladados o retenidos corresponderán a las necesidades que tu actividad fiscal requiera. Si presentas dudas sobre qué impuestos, tasas o cantidades deberás aplicar, sugerimos consultar ésta información con tu equipo o personal contable. • Si deseas hacer uso de la tasa preferencial del 8% para el impuesto IVA, deberás contemplar cumplir con ciertos requerimientos. Te invitamos a consultar los detalles del Estímulo Fiscal para la Región Fronteriza>.
Aplicar impuestos de forma masiva (Opcional).
Los impuestos que hayas registrado en ésta configuración, podrás aplicarlos a todos tus productos y/o servicios que tengas registrados en tu catálogo.
Sugerimos analizar cuidadosamente cuales de los impuestos se requerirán aplicar de forma masiva, antes de utilizar ésta opción. Una vez que tengas certeza presiona el botón ![]() del impuesto correspondiente.
del impuesto correspondiente.
¡Atención!
Es de suma importancia que consideres que se aplicarán los impuestos de forma masiva a todos tus conceptos del catálogo, pero no así a los conceptos que agregues de forma manual en tus CFDI, en ése caso los impuestos se agregan de forma manual igual que el concepto.
Especificación de Código Postal y Asignación de Serie.
En ésta sección coloca el Código Postal de tu lugar de expedición. Recuerda que éste puede ser igual o distinto de tu domicilio fiscal, ya que puedes contar con mas de una sucursal de emisión. Dentro de ésta Configuración Express tendrás opción para agregar tu lugar de expedición principal.
Agrega más
Al terminar ésta Configuración Express, consulta los siguientes enlaces para conocer como agregar lugares de expedición o sucursales adicionales y manejar más de una Serie para administrar tus CFDI: Lugar de Expedición > Series >
Una vez completada ésta sección, presiona el botón Siguiente para continuar con la configuración de la funcionalidad de emisión de Nómina CFDI.
O bien, si no emites éste tipo de comprobantes presiona Finalizar para concluir ésta parte del proceso y dirígete a la sección Productos y Servicios en ésta misma página.
Nómina Digital. (Opcional)
La última sección de la Configuración Express es de carácter opcional, ya que se trata del apartado para activar la función de emisión de Nómina CFDI, por lo que, si efectivamente requerirás emitir éste tipo de comprobantes, deberás activar la casilla Configurar Recibos de Nómina como se muestra en la imagen.
Complementa tu información agregando tu Número de Registro Patronal y la Clave Única de Registro de Población (CURP).
Para concluir la configuración inicial de tu cuenta presiona el botón Finalizar.
Guarda los cambios de tu Configuración Express.
Hasta éste punto has completado la configuración en cada una de las secciones requeridas, presiona el botón Guardar para concluir.
Con ésto, el portal PremiumOne validará la autenticidad de tu CSD y, si todas la partes de la configuración se completaron correctamente te dirigirá nuevamente hacia el panel principal.
Error!
En caso de que el portal arroje algún mensaje de error en el proceso de la validación de tu Certificado de Sello Digital (CSD): -Verifica que los archivos sean correctos y que la contraseña corresponda a ese certificado en específico. -Asegúrate de que los archivos no se estén tomando desde una memoria USB u otro dispositivo de almacenamiento externo. Deberán estar resguardados en una carpeta local de tu equipo. -Revisa que los archivos no se encuentren dentro de una carpeta comprimida (.zip), de ser así extráelos de la carpeta e intenta una vez mas instalarlos en el portal.
Productos y Servicios
Antes de iniciar con la emisión de tus comprobantes, sugerimos dar de alta el producto o servicio que agregarás como concepto. Ingresa al catálogo Productos y Servicios desde el menú lateral izquierdo. Para comenzar la alta de un nuevo registro da clic en el botón ![]() .
.
- Selecciona el tipo de concepto que agregarás, ya sea que se trate de un producto como tal o un servicio prestado.
- Agrega un código para localizar fácilmente éste concepto dentro de tu catálogo. Este campo puede ser alfanumérico, por ejemplo: PC101.
- Escribe la descripción de éste producto o servicio.
- Si lo deseas, especifica el valor unitario (antes de impuestos), o bien, puedes dejarlo en ceros si es un valor que pueda cambiar constantemente.
5. Del lado derecho, agrega o modifica los impuestos que se aplicarán en éste concepto.
La sección de los impuestos incluye los que has especificado en el proceso de la Configuración Express. Sin embargo, si lo deseas puedes realizar cambios marcando o desmarcando las casillas de los impuestos según tus necesidades.
6. Según los estatutos del SAT, indica la clave del producto o servicio que define a que rubro pertenece, igualmente lo harás para seleccionar la unidad de medida. Si conoces las claves que correspondan a concepto que estás registrando puedes escribirlo directamente sobre el campo, de lo contrario presiona el botón ![]() para consultarlo.
para consultarlo.
Concluye tu registro dando clic en ![]() . Puedes continuar agregando cada uno de los productos o servicios que manejes dentro de éste catálogo.
. Puedes continuar agregando cada uno de los productos o servicios que manejes dentro de éste catálogo.
Clientes
Realiza la alta del o los clientes que serán los receptores de los comprobantes que emitas desde el portal PremiumOne. Toma a consideración que es un requisito indispensable que cada cliente esté dado de alta previamente, antes de emitir tus comprobantes.
- En el menú lateral de tu pantalla ingresa en el catálogo Clientes.
- Para comenzar éste registro presiona el botón
 .
.
3. Agrega los datos generales del nuevo cliente. Esta ventana está dividida por las secciones:
Información
Domicilio
Contactos
El único campo obligatorio es el RFC de tu cliente, el resto es información opcional, pero que puede ser de importancia para el receptor de tus CFDI.
A continuación te mostramos los detalles de cada sección y campo requeridos en éste proceso. Presiona la imagen de la sección que deseas consultar para mostrarte de qué se compone cada campo particularmente.
Información.
Termina el registro del cliente dando clic en ![]() . Puedes continuar agregando el resto de tus clientes si así lo deseas.
. Puedes continuar agregando el resto de tus clientes si así lo deseas.
Has concluido la configuración básica e inicial de tu cuenta, ahora podrás comenzar a emitir tus comprobantes, o bien, personalizar aún mas PremiumOne y obtener mas beneficios.
Comienza a facturar!
Si requieres ver paso a paso como generar tu CFDI puedes consultar la guía que hemos preparado para ti.