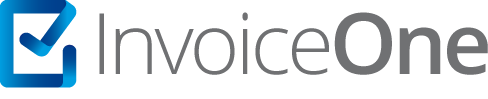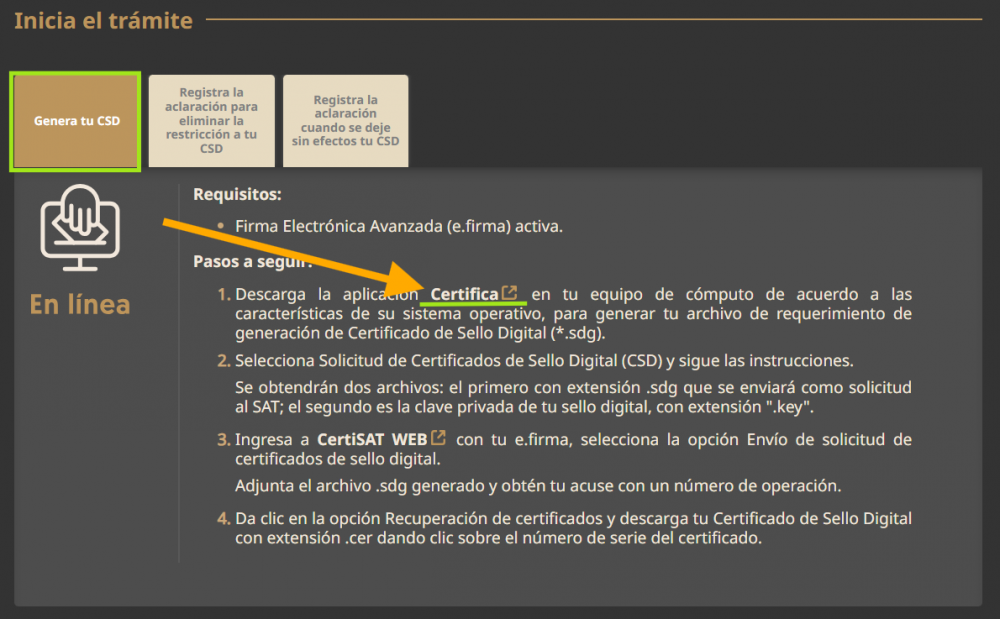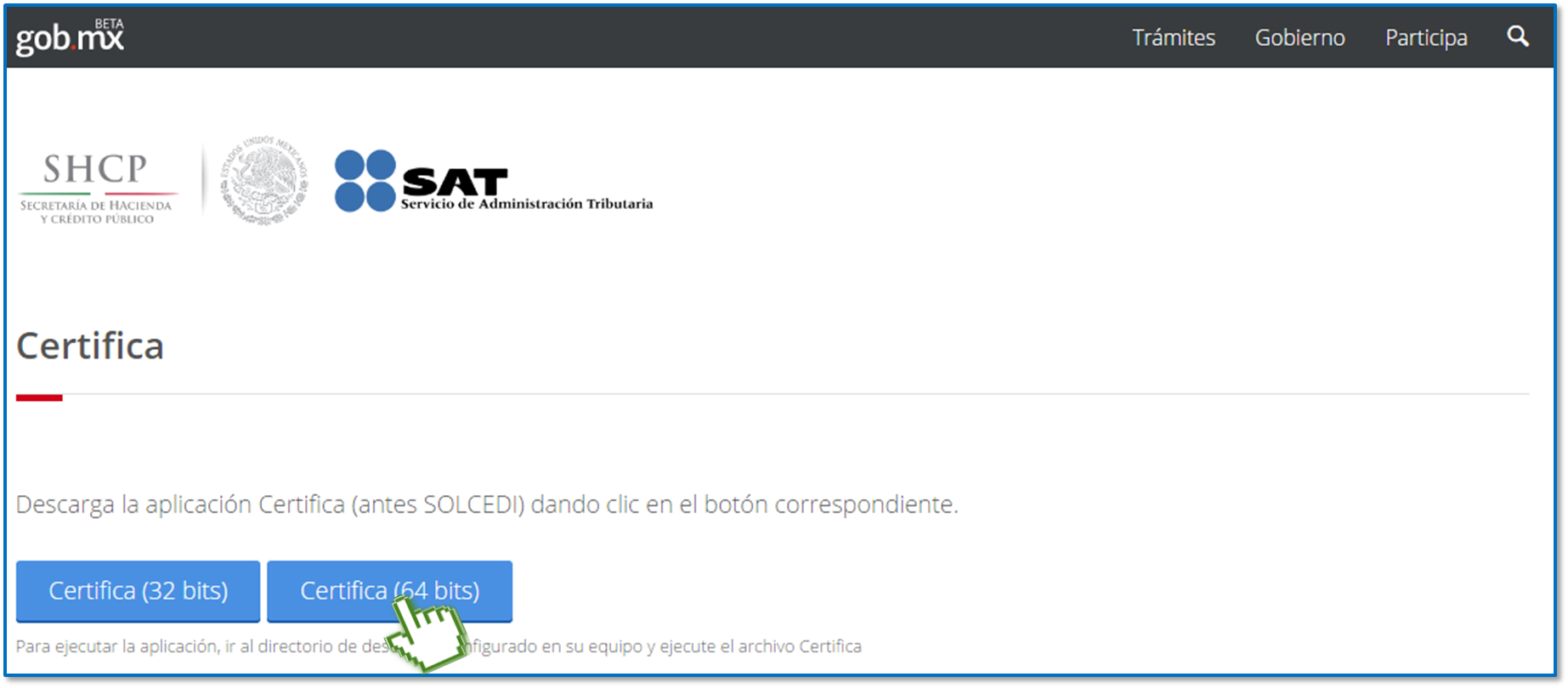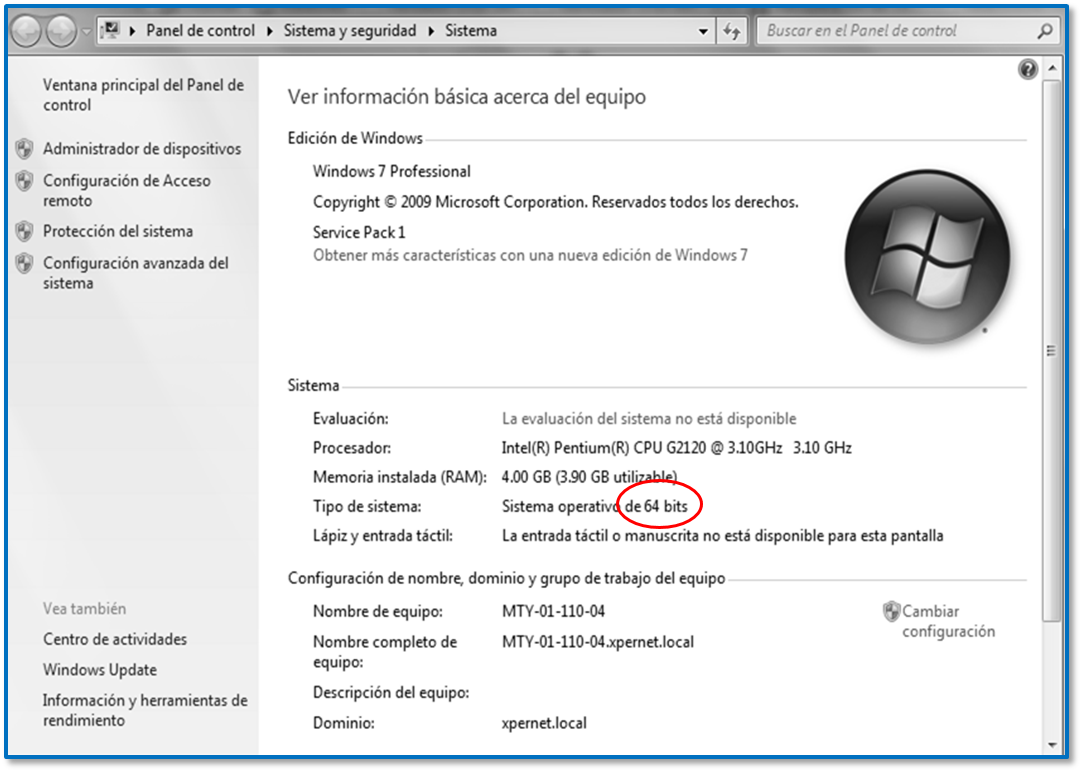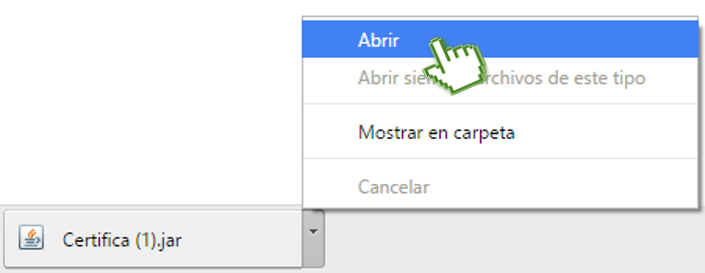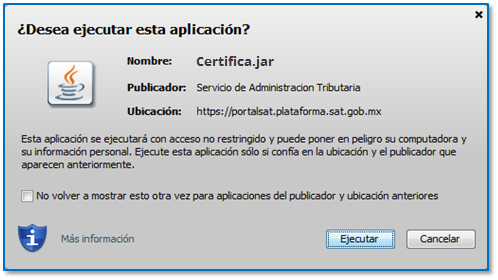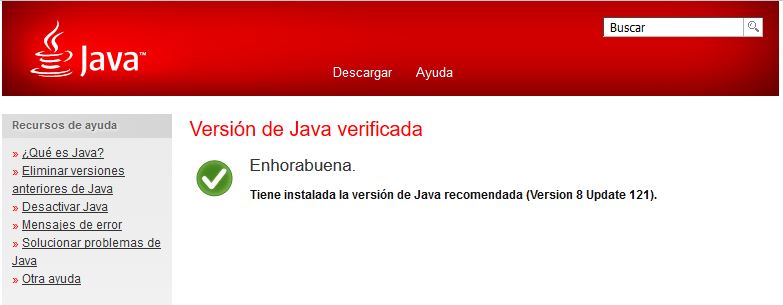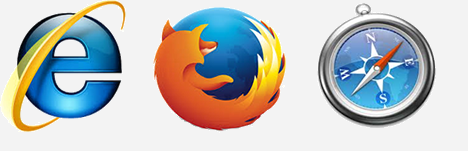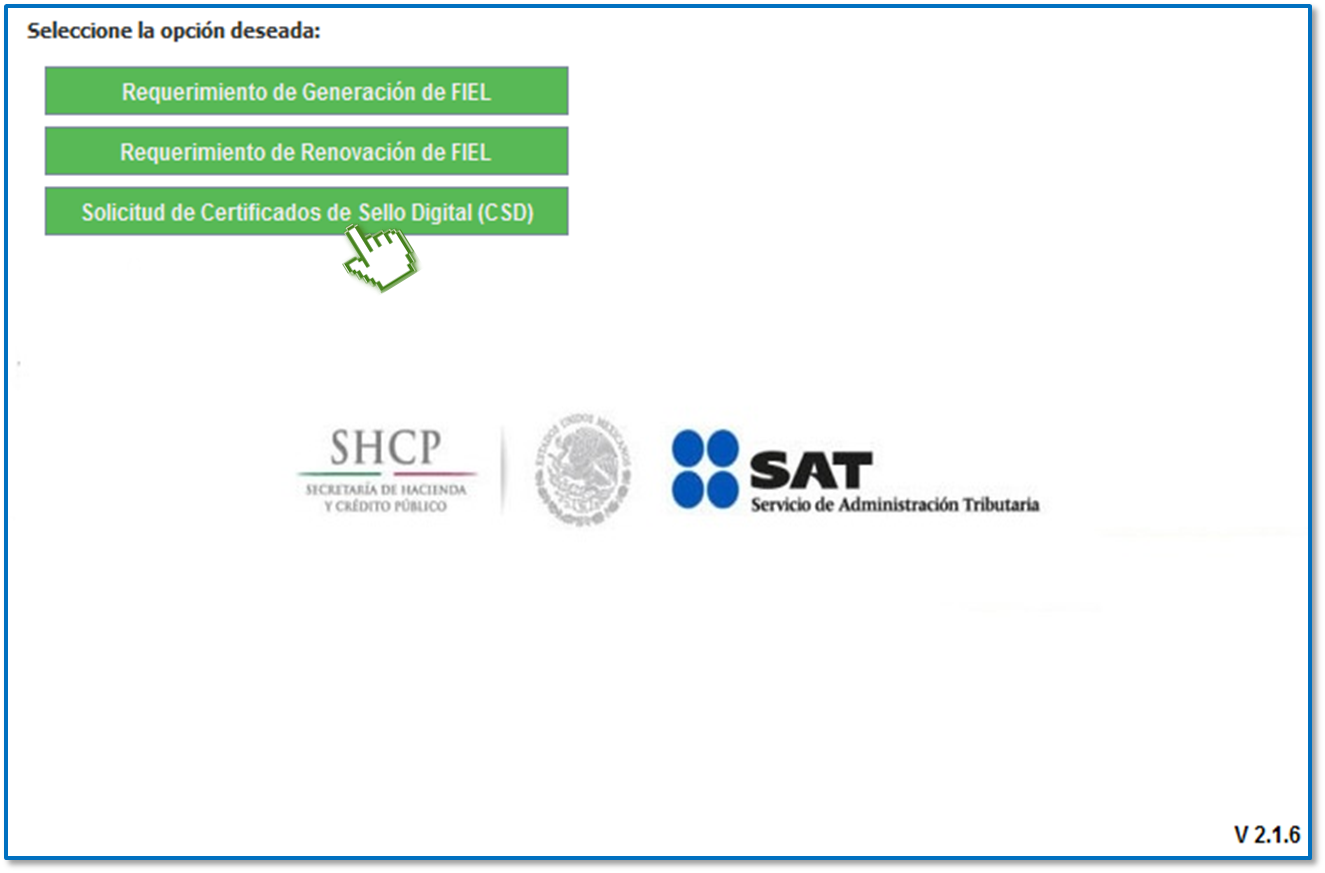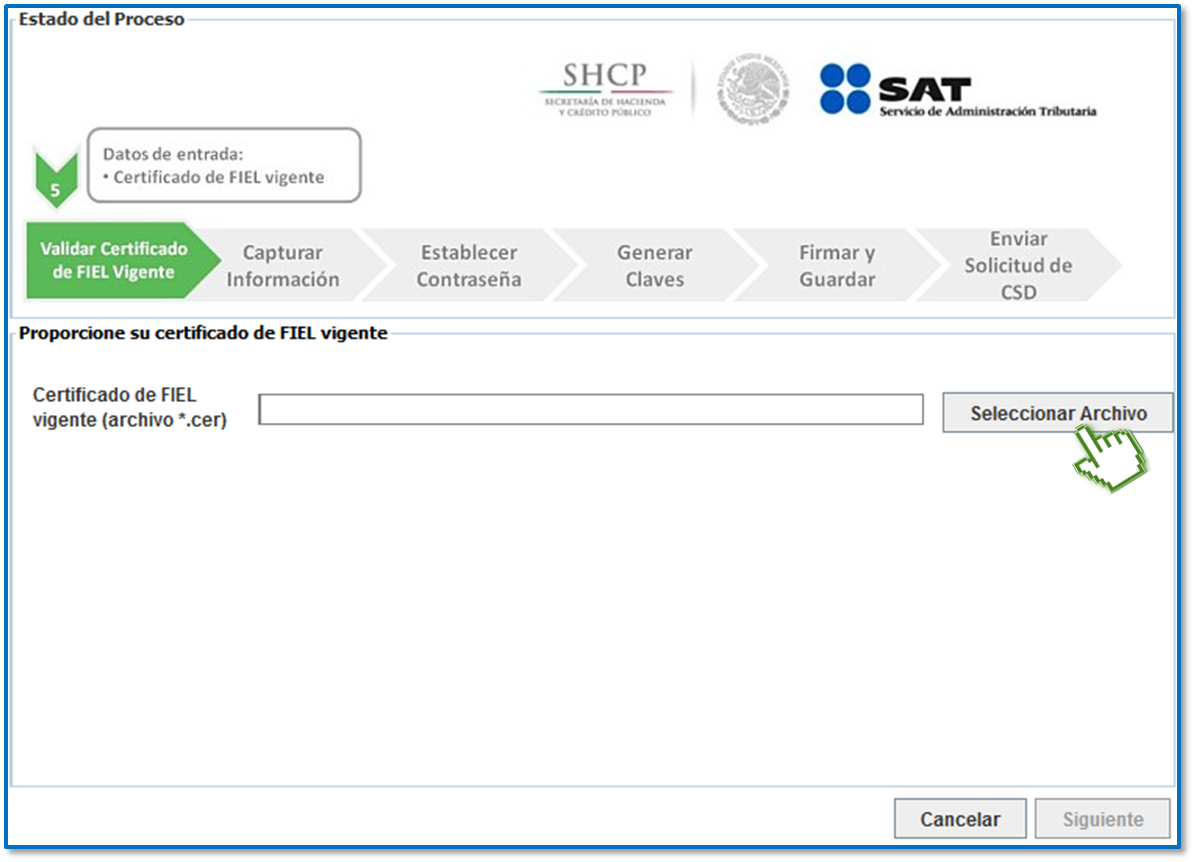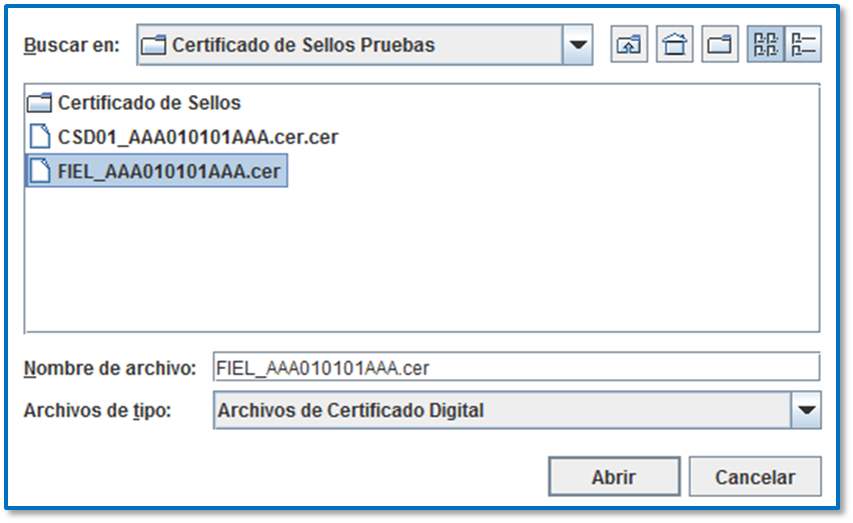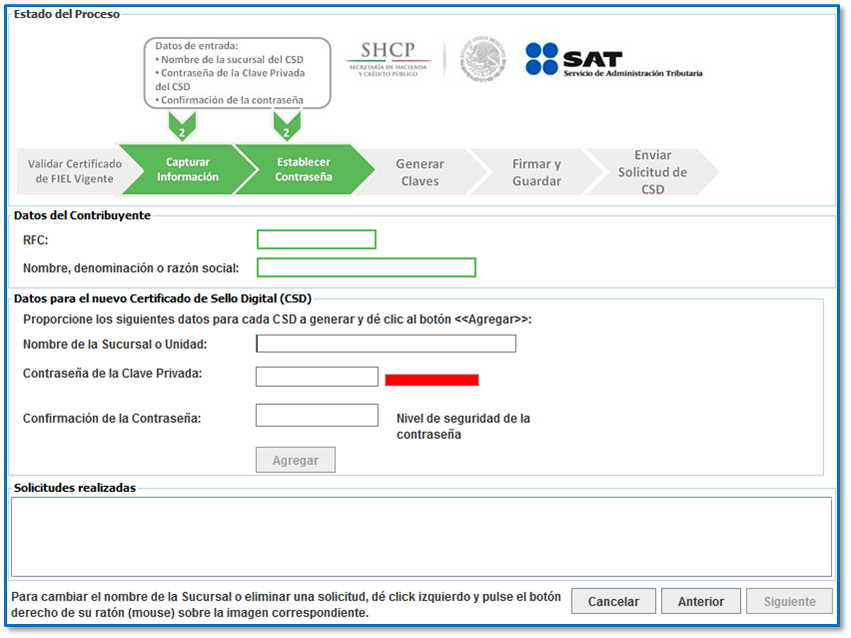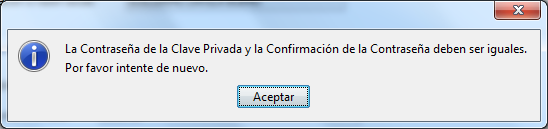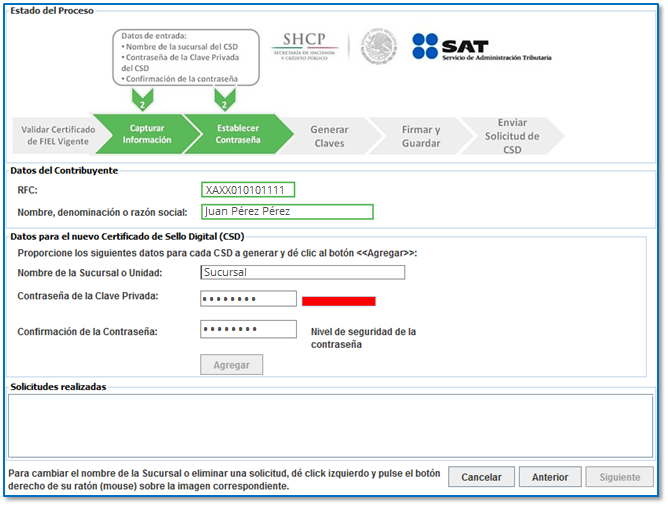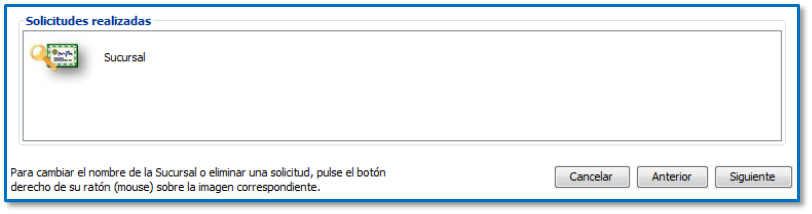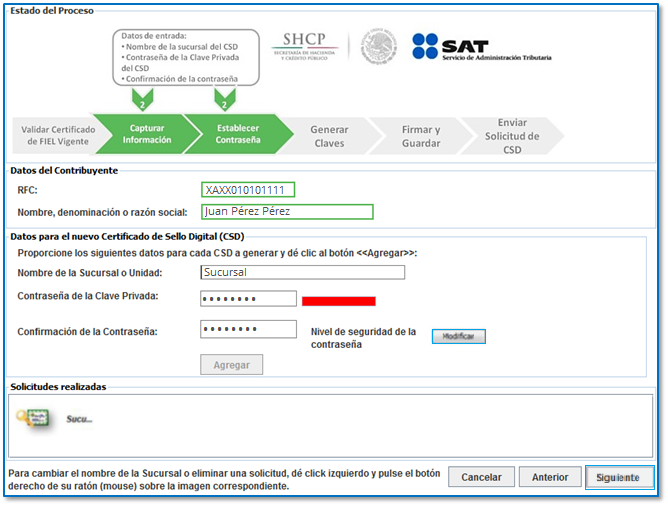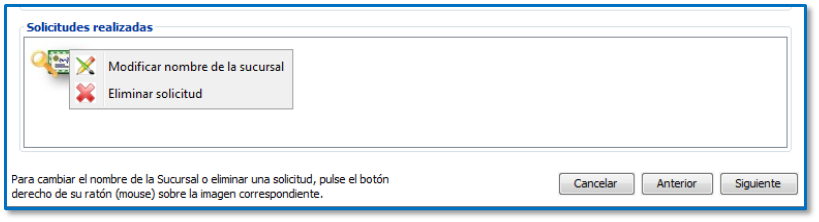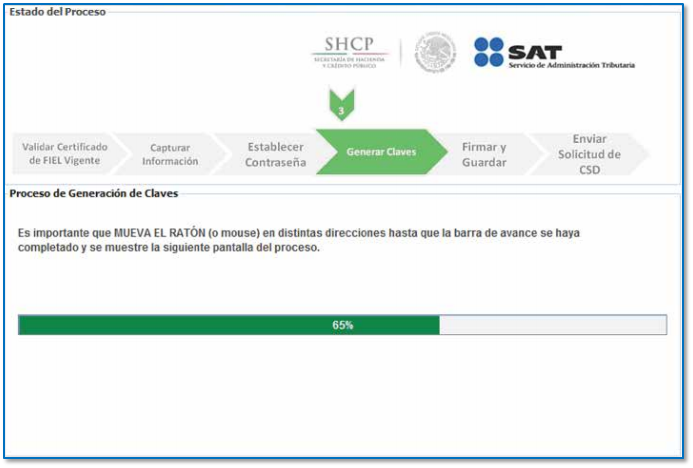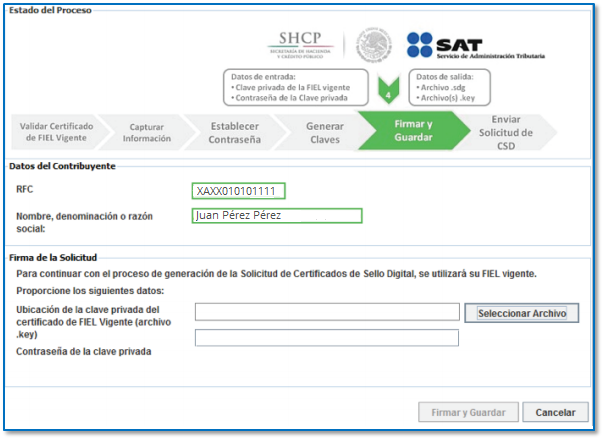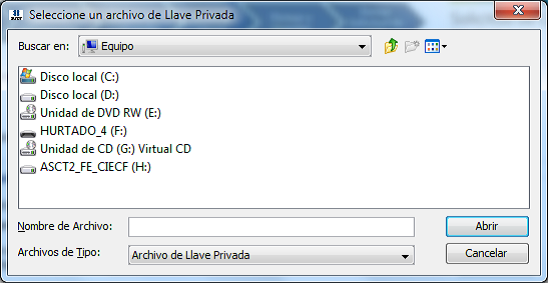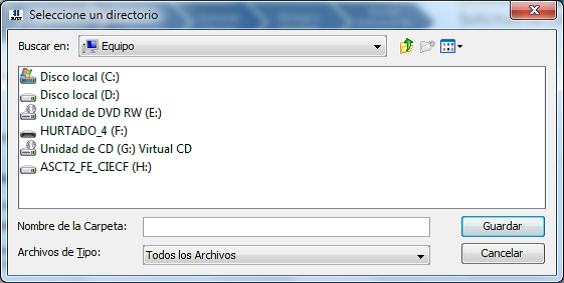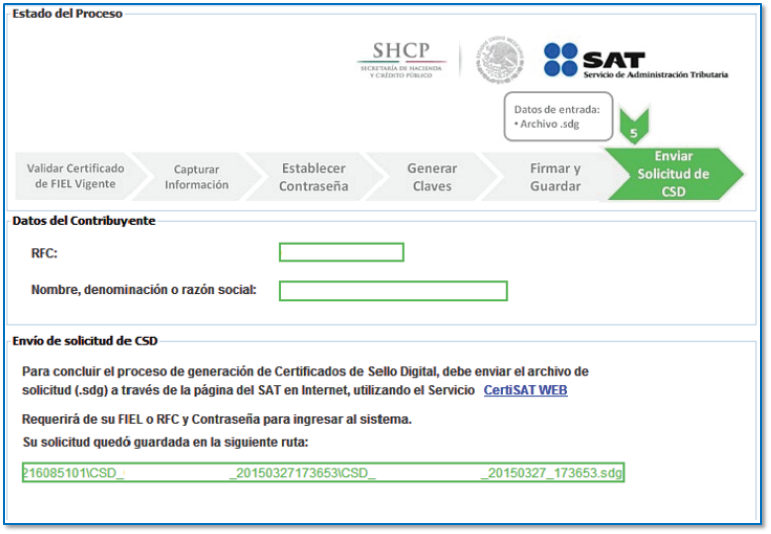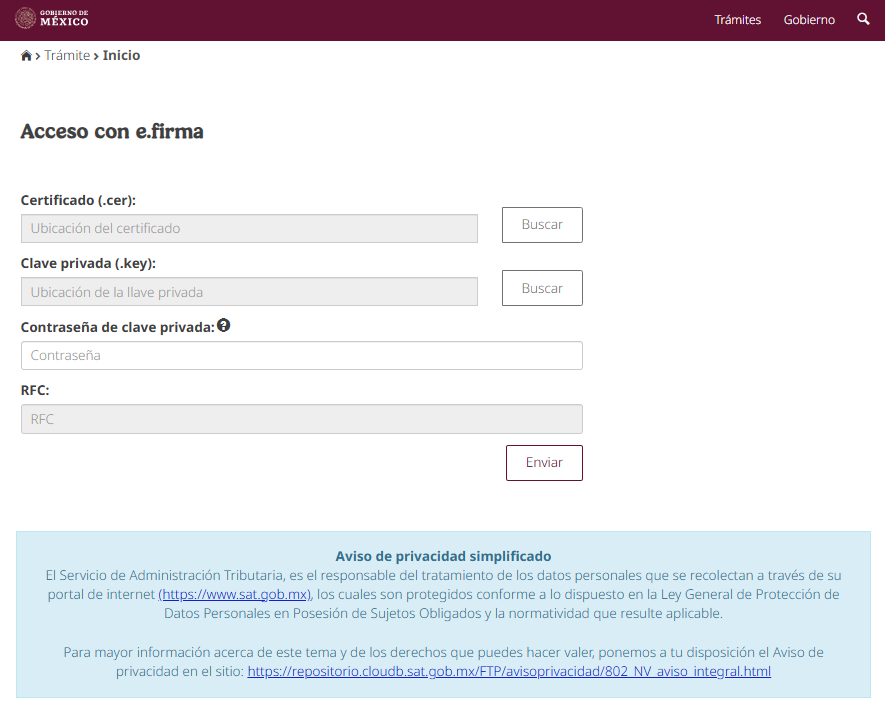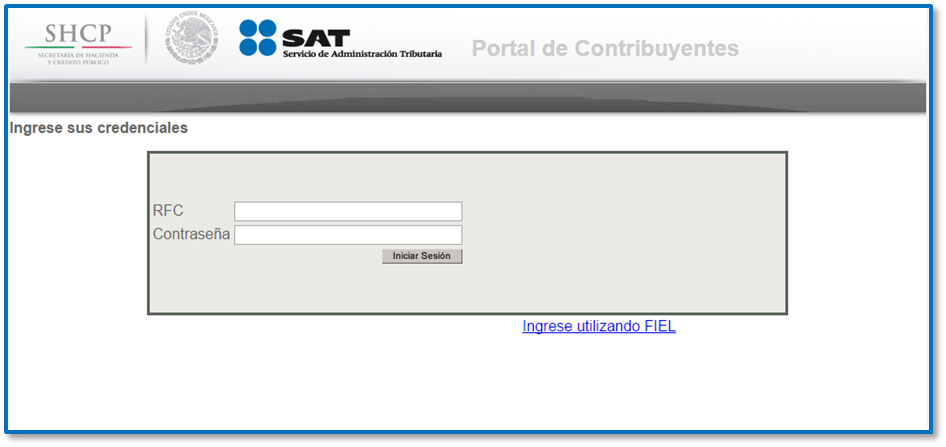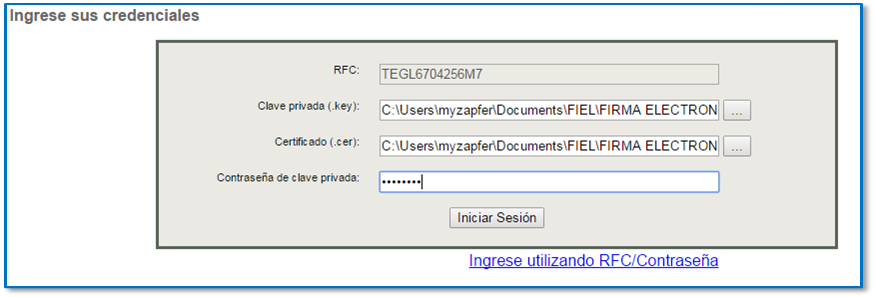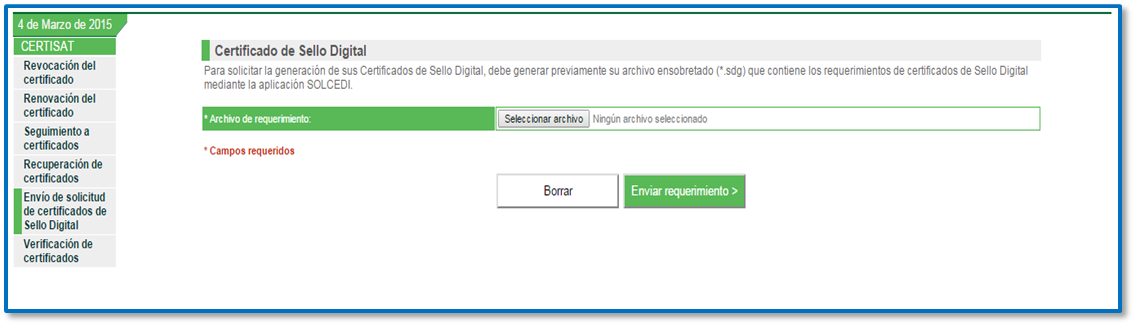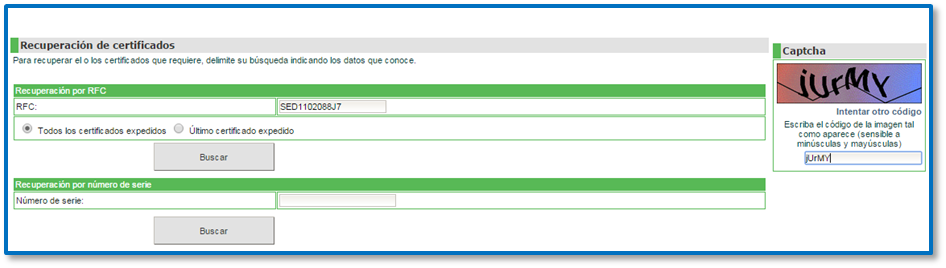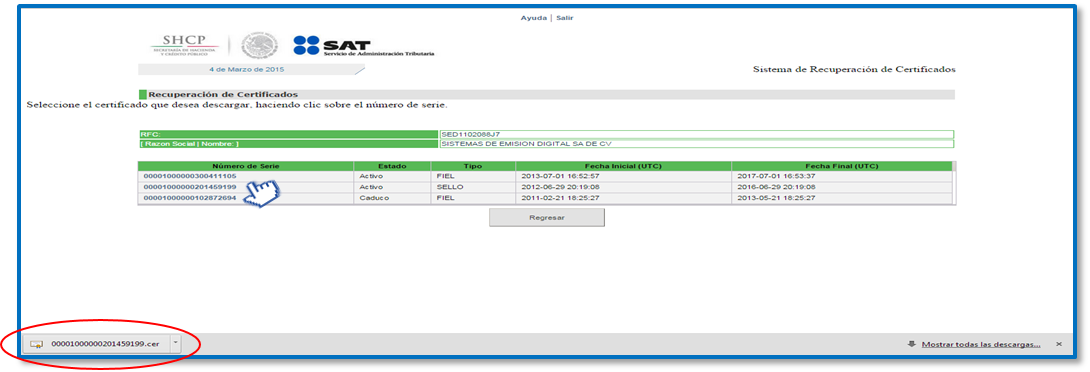¿Qué es el CSD?
El Certificado de Sello Digital (CSD por sus siglas) es un documento electrónico, mediante el cual una autoridad de certificación (SAT) garantiza la vinculación entre la identidad de un sujeto o entidad y su clave pública. Los certificados de sello digital son expedidos por el SAT con un propósito específico: firmar digitalmente las facturas electrónicas.
Por disposición del SAT, personas físicas y personas morales deberán contar con su trámite de CSD para poder generar sus CFDI por medio de Proveedores de Certificación como InvoiceOne.
Las opciones para tu trámite.
I. Puedes acudir directamente a oficinas del SAT para solicitar el trámite de Certificado de Sello Digital donde te solicitarán como requisito indispensable los archivos correspondientes a tu FIEL (Firma electrónica digital).
II. O bien puedes utilizar la herramienta que el SAT proporciona para realizar el trámite en línea. Para éste método te presentamos el siguiente manual.
Nota: Las imágenes incluidas en el ejemplo pueden variar de acuerdo a las actualizaciones del SAT, sin embargo las funciones del programa son las mismas.
Si cuentas con tu FIEL y optas por realizar el trámite en línea para obtener un nuevo certificado de sello digital, deberás cumplir con lo siguiente, puedes consultar la siguiente página:
1Para comenzar, selecciona: TRAMITE CSD SAT>>
Puedes ingresar directamente a ésta página para descargar la aplicación CERTIFICA (antes SOLCEDI) consulta:
https://portalsat.plataforma.sat.gob.mx/certifica/
Enseguida selecciona la versión del programa que sea compatible con tu computadora.
2De acuerdo al navegador que se utiliza obtendrás en pantalla la descarga del programa y te pedirá confirmar, para continuar selecciona Descargar o Aceptar según se muestre.
Posteriormente abre y ejecuta el archivo para comenzar a utilizarlo. Si presentas inconvenientes con la descarga consulta Guía de descargas>>
En caso de no poder ejecutar el programa CERTIFICA, puedes verificar si cuentas con Java en tu navegador, solo da clic en la siguiente página para confirmar la versión de Java disponible: Consulta Java>>
Si como resultado de la verificación cuentas con Java en tu navegador, deberás revisar los pasos anteriores para ejecutar correctamente el programa.
En cambio si te muestra el siguiente mensaje: “El navegador no es compatible con ningún plugin y, por lo tanto, no ejecutará Java. Cambie a un explorador diferente para ejecutar el plugin de java.” Entonces deberás cumplir con lo que te indica y cambiar a un navegador distinto al que manejas para descargar y ejecutar el programa de CERTIFICA.
Mensaje de error:
“El certificado que ingresó no es vigente, por favor ingrese el archivo de certificado de FIEL vigente.” Si en la instalación del certificado se muestra éste mensaje, deberás revisar el archivo que se intenta instalar ya que está caducado, revocado o no corresponde a la FIEL.
6Una vez que has seleccionado el certificado vigente se mostrará la siguiente pantalla:
7Deberás capturar cuidadosamente los siguientes campos:
- Nombre de la Sucursal o Unidad (máximo 64 caracteres).
- Contraseña de la Clave Privada (mínimo 8 caracteres y máximo 256 caracteres).
- Confirmación de la Contraseña (la que se capturó en el campo anterior).
Nombre de la Sucursal o Unidad
En caso de tener caracteres no válidos en el nombre a colocar, se mostrará el siguiente mensaje:
Al dar clic en Aceptar, la aplicación por funcionalidad no permite avanzar al siguiente campo hasta que el mismo cumpla con las especificaciones.
Contraseña de la Clave Privada
Una vez que el campo “nombre de la sucursal o unidad” cumpla con las especificaciones, podrá capturar la contraseña, misma que en un recuadro reflejará el nivel de seguridad de la contraseña proporcionada. Podrás utilizar letras, números y caracteres especiales:

Confirmación de la Contraseña
Confirma la contraseña de la “Clave Privada” la cual debe ser idéntica a la capturada en el campo anterior.
Si las contraseñas proporcionadas no son iguales, el sistema mostrará el siguiente mensaje:
8Una vez que tanto la contraseña y la confirmación coincidan, se habilitará el botón Agregar. Da clic sobre él para que se agregue ésta información.
9Se mostrarán en el recuadro todas las Solicitudes realizadas. Cabe señalar que puedes generar hasta 30 solicitudes de certificados.
La opción Eliminar borrará la solicitud que se ha registrado. En la opción Modificar, solo puedes modificar el nombre de la “Sucursal”.
La aplicación cuenta con la opción para eliminar o modificar los datos de una solicitud. Sólo selecciona la sucursal, da clic derecho sobre la solicitud y elije la opción correspondiente a lo que se requiera hacer:
Una vez generada las solicitudes necesarias, pulsar el botón Siguiente.
10De ésta manera avanzarás a la siguiente ventana, Generación de Claves. Es preciso que muevas el ratón hasta que la barra llegue al 100% cargando por completo.
11Una vez que el proceso termine, deberás proporcionar la clave privada de tu certificado de FIEL vigente, dando clic en el botón “Seleccionar Archivo” como se muestra a continuación.
12Una vez capturados los datos, da clic en Firmar y Guardar. Al realizar la acción deberás indicar en qué carpeta requieres guardar la solicitud.
Una vez realizado éste proceso, deberás regresar al portal del SAT para enviar la solicitud de Sellos Digitales y obtener el archivo (.cer) correspondiente a tu CSD.
1Consulta el proceso indicado por la autoridad en: https://www.sat.gob.mx/portal/public/tramites/certificado-de-sello-digital
Para comenzar, selecciona el botón Genera tu CSD y a continuación selecciona CertiSAT WEB.
2Enseguida ingresa a tu cuenta SAT con ayuda de tu e.firma (FIEL).
O bien, ingresa directamente al: Portal de Contribuyentes>>
3Será necesario ingresar con tu clave de Acceso CIEC (con RFC y contraseña) o bien pulsar la opción Ingrese utilizando FIEL (e-firma).
4Una vez dentro selecciona la opción Envío de Solicitud de Certificados de Sello Digital. A continuación presiona el botón Seleccionar Archivo para ubicar el archivo .sdg que se generó en el proceso anterior.
Para finalizar el procedimiento da clic en el botón ![]() . Con éstas acciones se habrá enviado la solicitud y en un lapso de 30 min aproximados podrás ingresar a la página de recuperación de certificados del SAT para descargar el archivo (.cer).
. Con éstas acciones se habrá enviado la solicitud y en un lapso de 30 min aproximados podrás ingresar a la página de recuperación de certificados del SAT para descargar el archivo (.cer).
Ingresa directamente a la siguiente página: Recuperación de Certificados >>
Una vez dentro de la página de Recuperación de Certificados del SAT, deberás colocar el código de seguridad que se solicita al inicio conocido como “CAPTCHA”.
Posteriormente deberás colocar tu RFC y verificar que le marcador se encuentre seleccionado en [*] Todos los certificados expedidos para obtener como resultado tus trámites realizados, y validar la búsqueda con otro captcha más a la derecha y finalmente dar clic en Buscar .
Como resultado en la pantalla observarás los números de serie de los certificados que se han tramitado ante el SAT, el estatus en que se encuentran y su vigencia. Da clic sobre el número de serie del certificado que has tramitado recientemente para obtener la descarga del archivo (.cer).
Puedes consultar el archivo del certificado (.cer) en la carpeta de “descargas” de tu equipo o consultar desde el navegador la dirección configurada de las descargas.
Instala tu Certificado en el Portal CFDI.
Una vez que cuentes con los archivos completos de tu certificado CSD y su contraseña correspondiente deberás instalarlos en tu Portal CFDI. Consulta el procedimiento que deberás seguir.